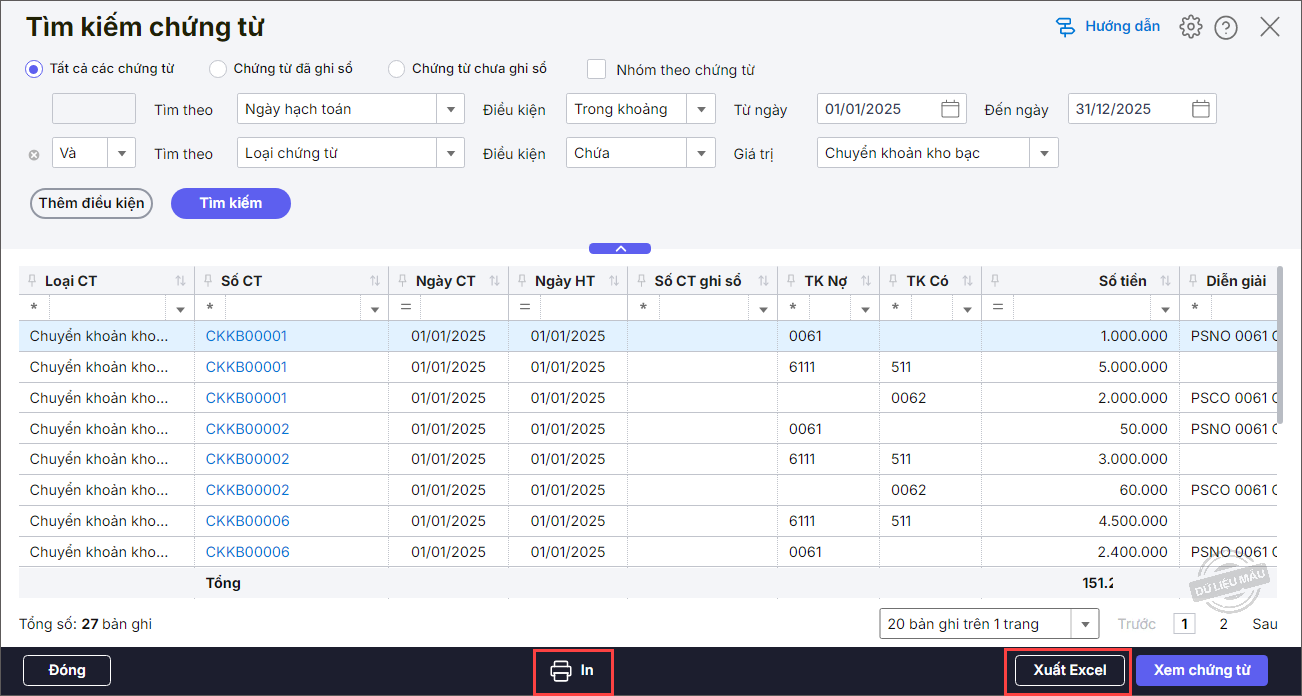Giúp kế toán có thể tìm kiếm nhanh chứng từ bất kỳ đã nhập vào hệ thống.
Xem phim hướng dẫn:
Hướng dẫn thực hiện:
1. Nhấn vào biểu tượng Tìm kiếm ở góc phải màn hình hệ thống.
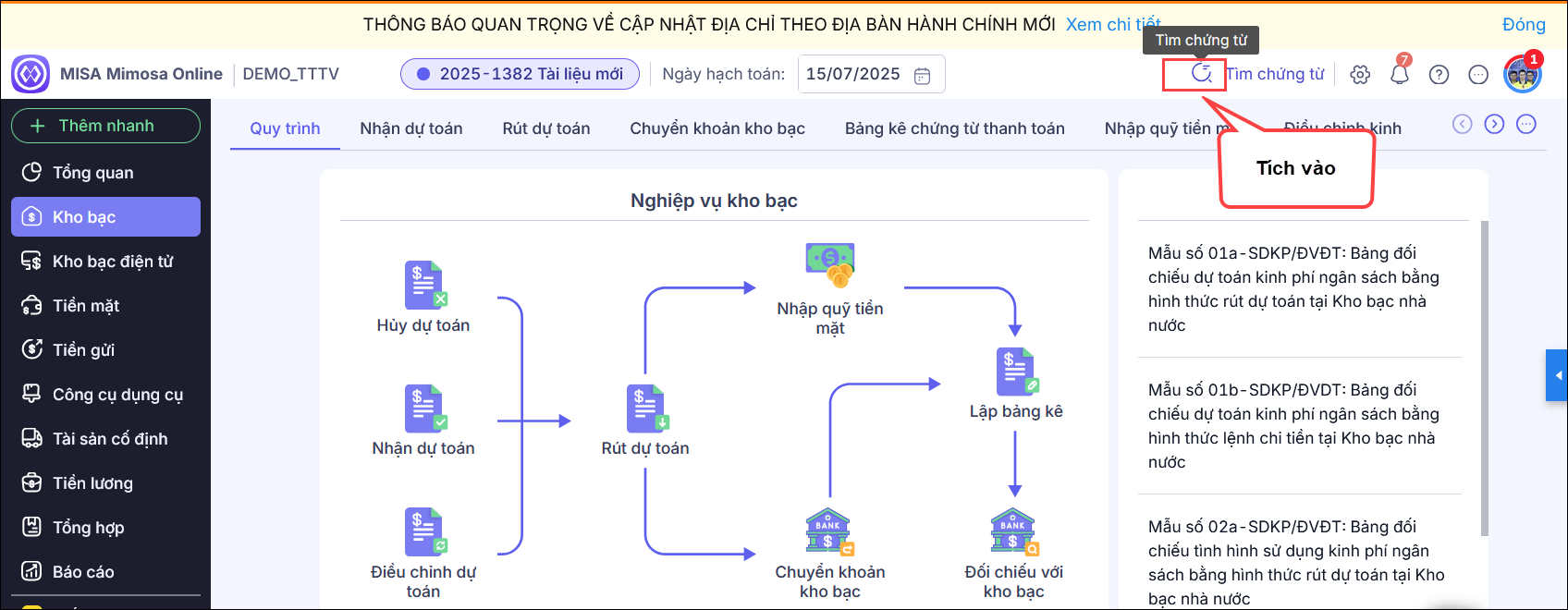
2. Tích chọn tìm theo loại chứng từ:
- Tất cả chứng từ: Tìm trong tất cả chứng từ.
- Chứng từ đã ghi sổ: Chỉ tìm trong những chứng từ đã ghi sổ.
- Chứng từ chưa ghi sổ: Chỉ tìm trong những chứng từ chưa ghi sổ.
- Nhóm theo chứng từ: Nhóm kết quả tìm kiếm theo từng loại chứng từ (có thể tích chọn Bao gồm hạch toán đồng thời hoặc không).
3. Chọn điều kiện tìm kiếm thích hợp:
- Tìm theo: Chọn tìm kiếm chứng từ theo tiêu chí như: Ngày hạch toán, Ngày chứng từ, Số chứng từ, Loại chứng từ, Ngày ghi sổ, Tài khoản Nợ, Tài khoản Có,…
- Điều kiện: Điều kiện tìm kiếm chứng từ. Thông tin này được lấy từ ô Tìm theo.
4. Để thêm dòng điều kiện tìm kiếm, nhấn Thêm điều kiện.
- Chọn Và – kết quả tìm kiếm phải thoả mãn tất cả các điều kiện đã chọn; chọn Hoặc – kết quả tìm kiếm phải thoả mãn một trong các điều kiện đã chọn.
- Chọn điều kiện tìm kiếm ở các ô Tìm theo và Điều kiện tương tự như hướng dẫn ở trên.
5. Nhấn Tìm kiếm.
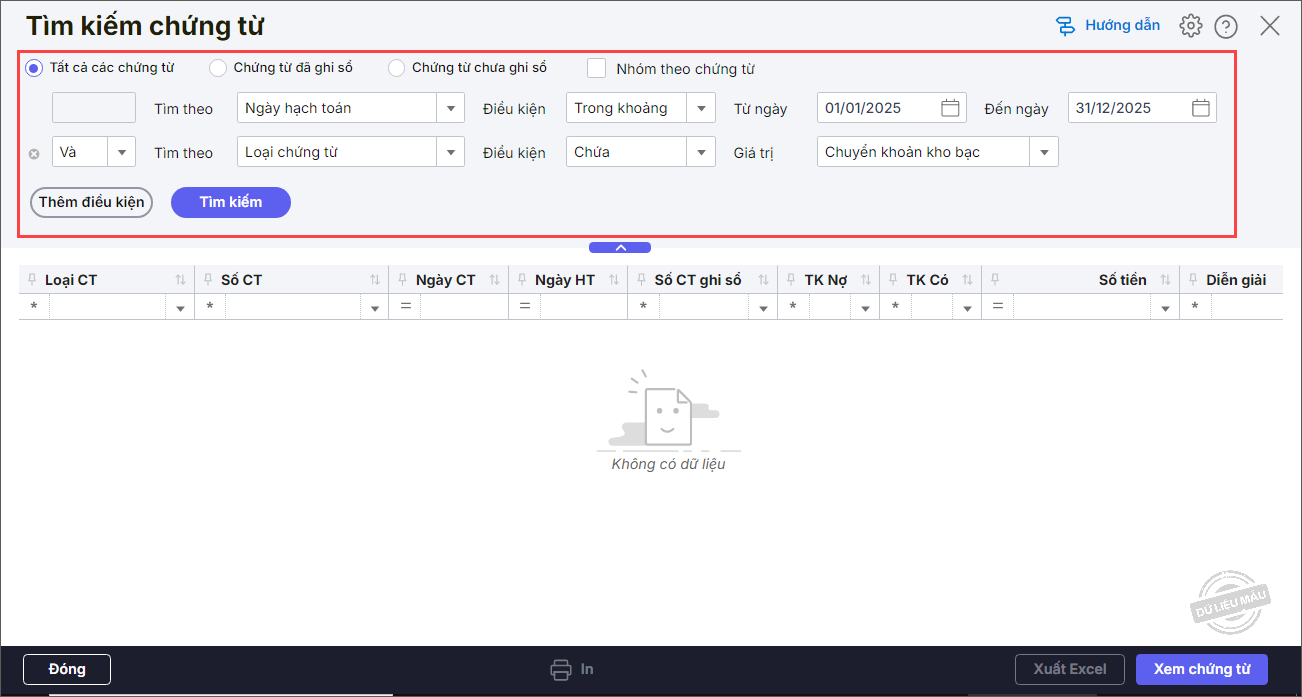
6. Anh/chị có thể tìm kiếm chứng từ theo từng cột giá trị bằng cách nhập giá trị cần tìm vào ô tìm kiếm của cột đó.
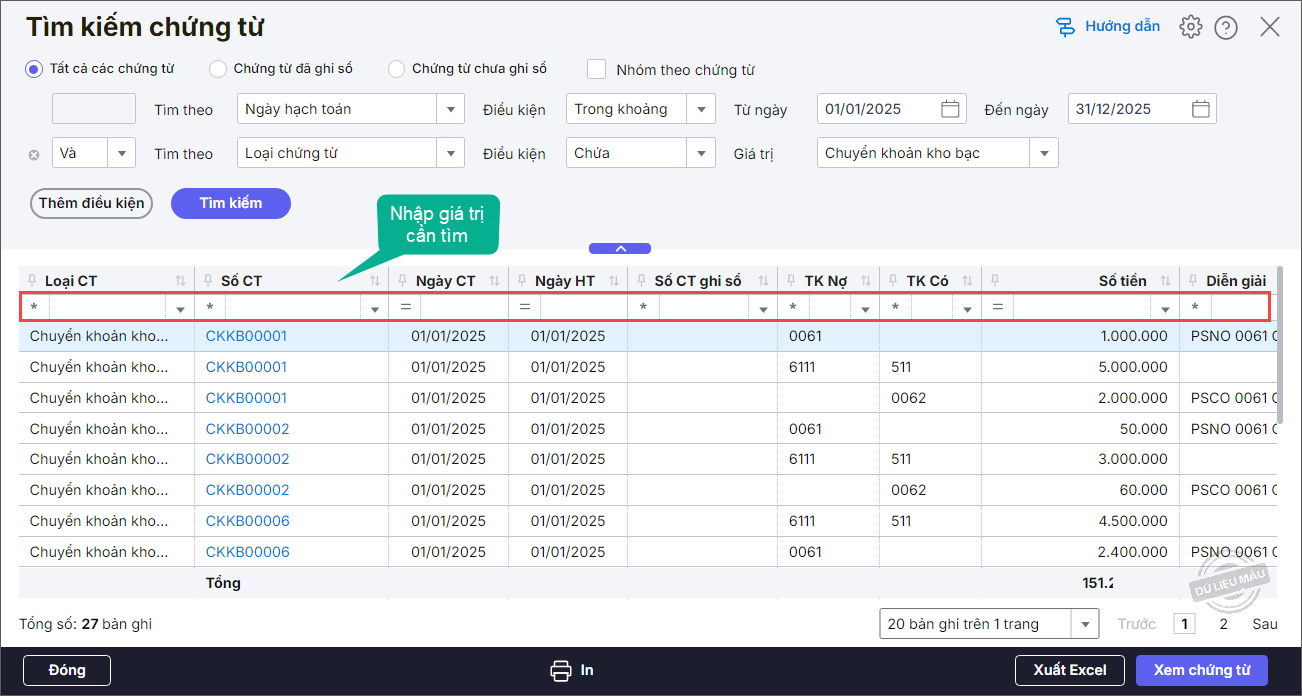
7. Hoặc anh/chị có thể thiết lập thêm các điều kiện tìm kiếm cho từng cột giá trị. Ví dụ cần tìm kiếm các chứng từ có số tiền lớn hơn 5.000.000VNĐ thì làm như sau:
- Chọn vào biểu tượng dấu “=” tại cột Số tiền.
- Chọn giá trị “> Lớn hơn“.
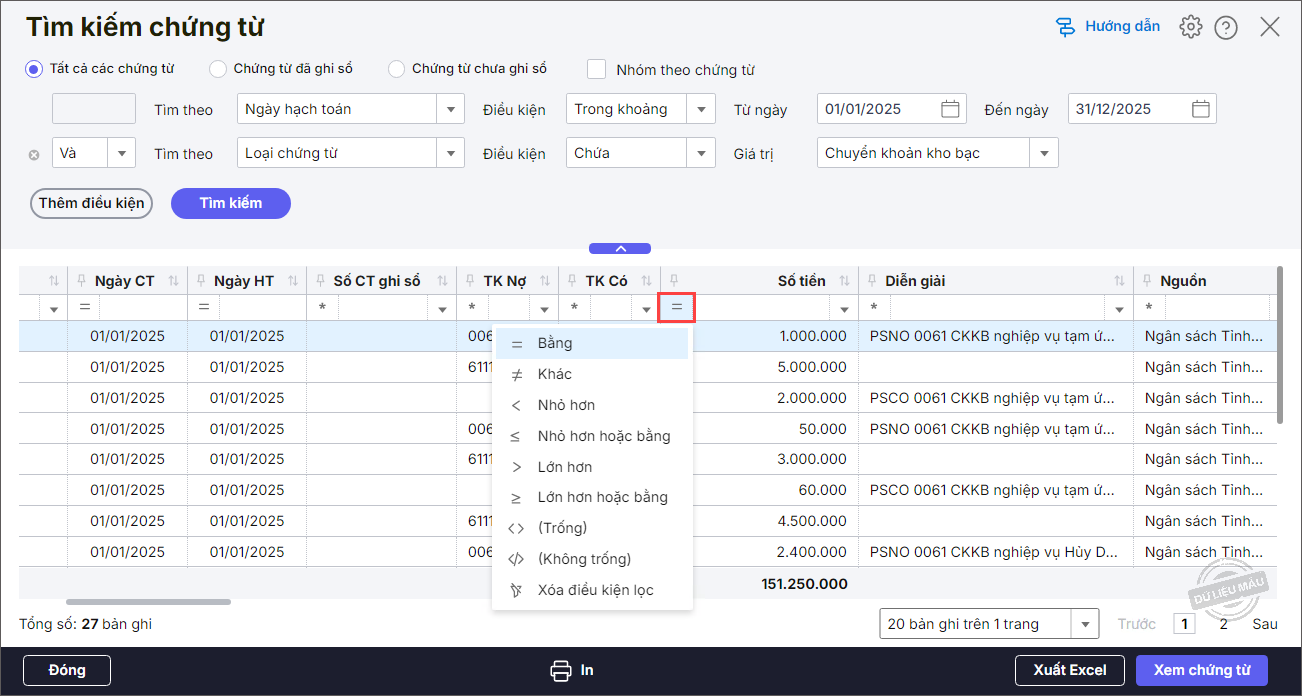
- Nhập vào ô tìm kiếm giá trị 5.000.000 (VNĐ).
- Phần mềm sẽ tự động lọc các chứng từ có giá trị Số tiền thỏa mãn điều kiện > 5 triệu đồng.
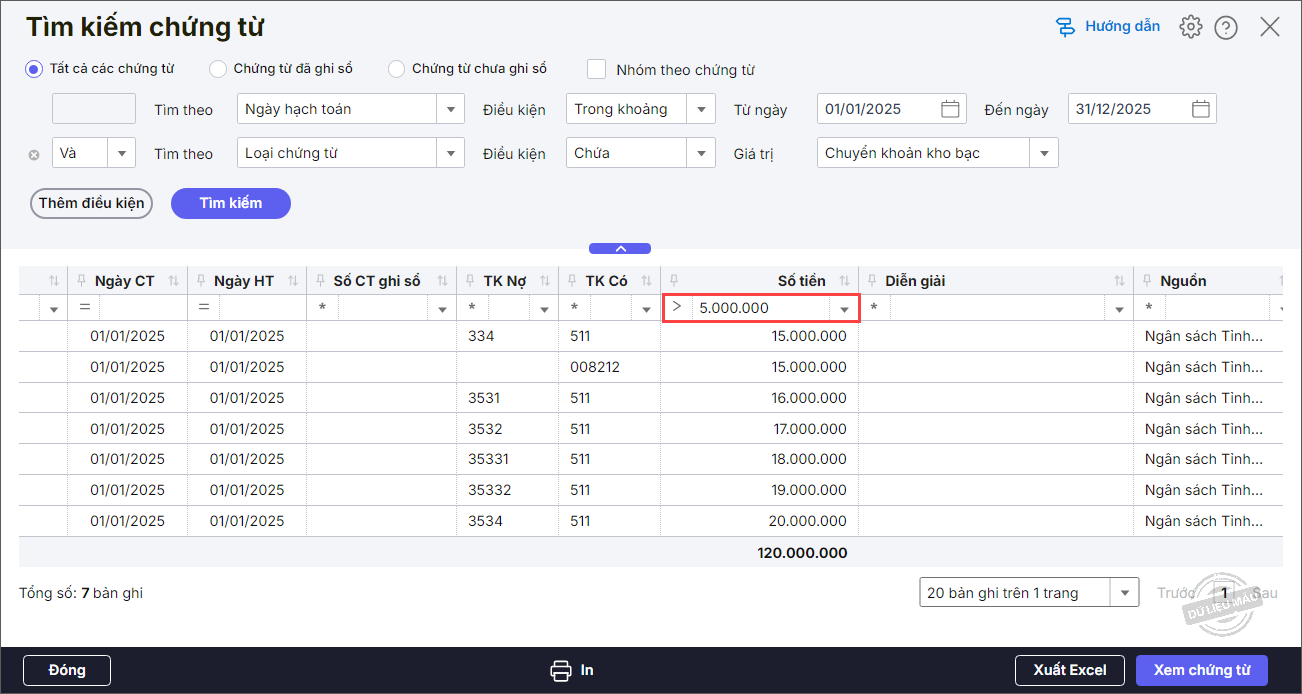
8. Nhấn vào Số chứng từ để xem chi tiết chứng từ. Hoặc chọn vào dòng chứng từ cần xem và nhấn Xem chứng từ.
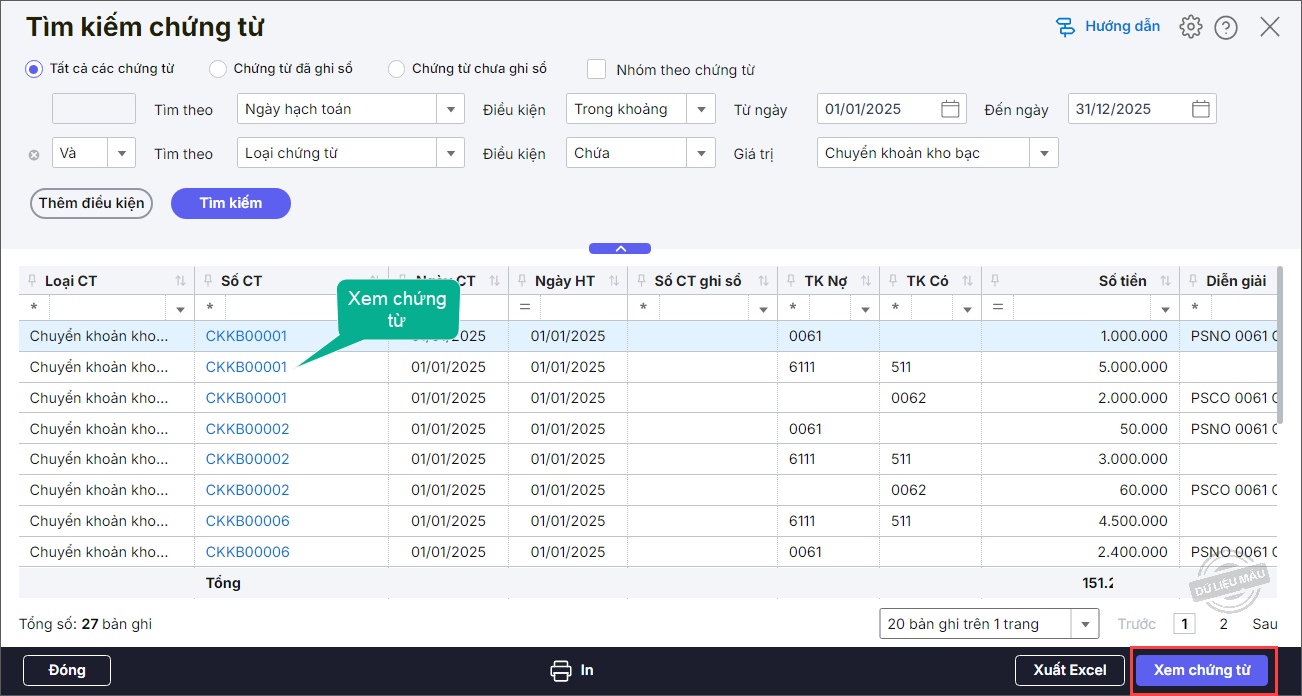
9. Nếu muốn xuất kết quả tìm kiếm ra file excel thì nhấn Xuất excel.
10. Còn nếu muốn in danh sách chứng từ theo điều kiện tìm kiếm thì nhấn In.