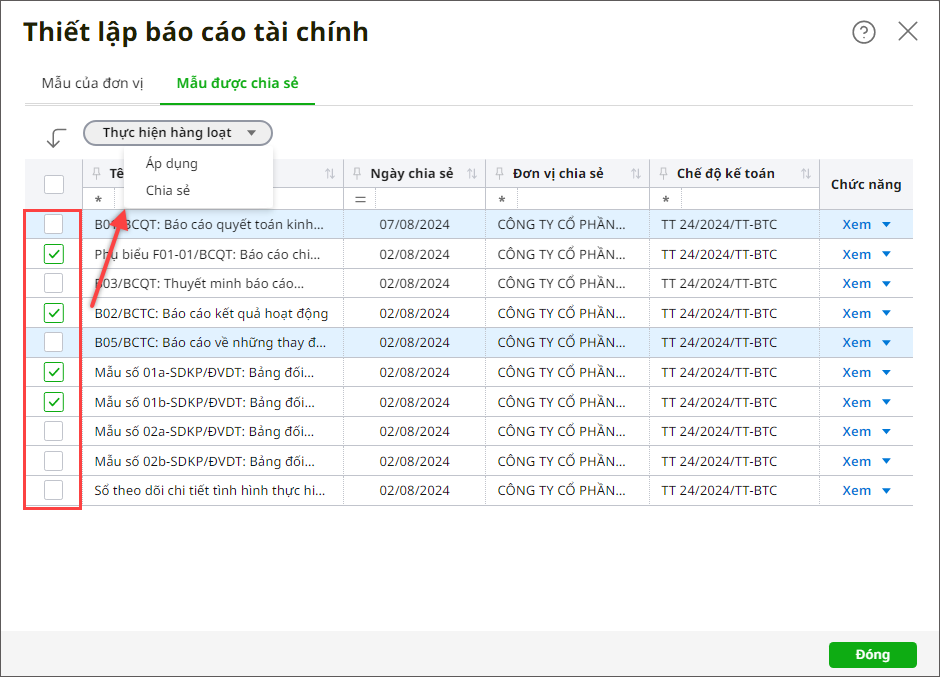Cho phép kế toán tự thiết lập công thức cho từng chỉ tiêu của một số báo cáo. Báo cáo in ra sẽ căn cứ theo công thức đã được thiết lập để lấy lên số liệu.
Nhấn chuột trái vào dấu + để xem chi tiết
1. Vào ⚙ Thiết lập\Báo cáo tài chính.
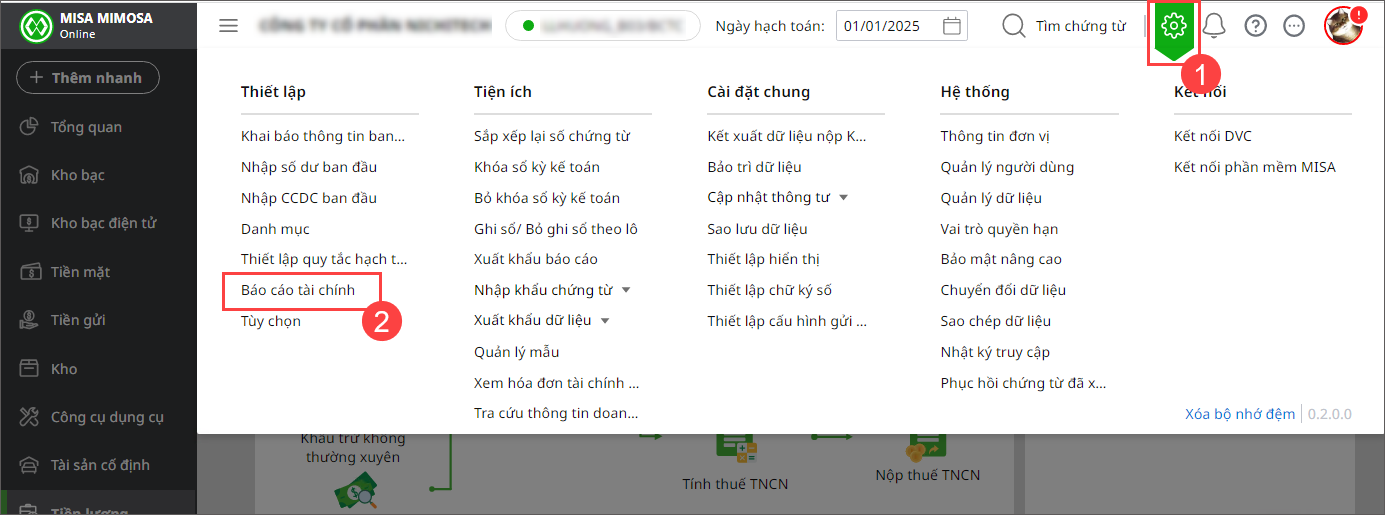
2. Tại tab Mẫu của đơn vị, các báo cáo được thiết lập công thức sẽ hiển thị chức năng Thiết lập, còn các báo cáo không được thiết lập công thức sẽ chỉ hiển thị chức năng Xem.
3. Nhấn Thiết lập tại mẫu báo cáo cần thiết lập công thức.
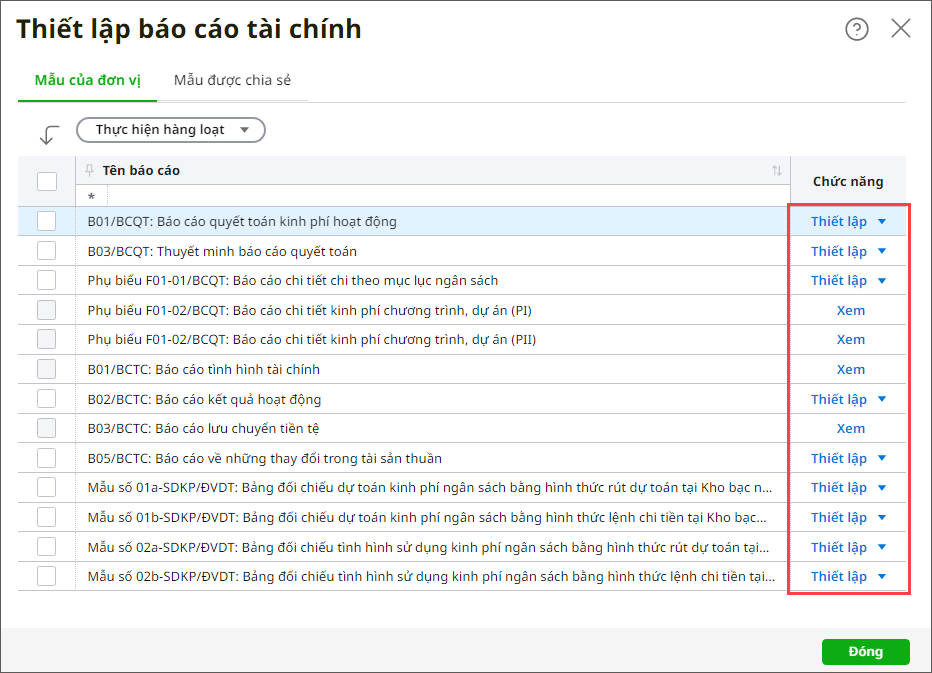
4. Để thiết lập tùy chọn trên các cột tiền thì nhấn vào biểu tượng bánh răng:
- Tích chọn Cho phép thiết lập công thức Nợ/Có tại cột nào thì hệ thống sẽ hiển thị công thức tại cột tương ứng trên bảng Thiết lập báo cáo tài chính cho từng báo cáo. Ngược lại không tích chọn thì sẽ ẩn công thức tại cột đó.
- Nhấn Đồng ý để lưu.
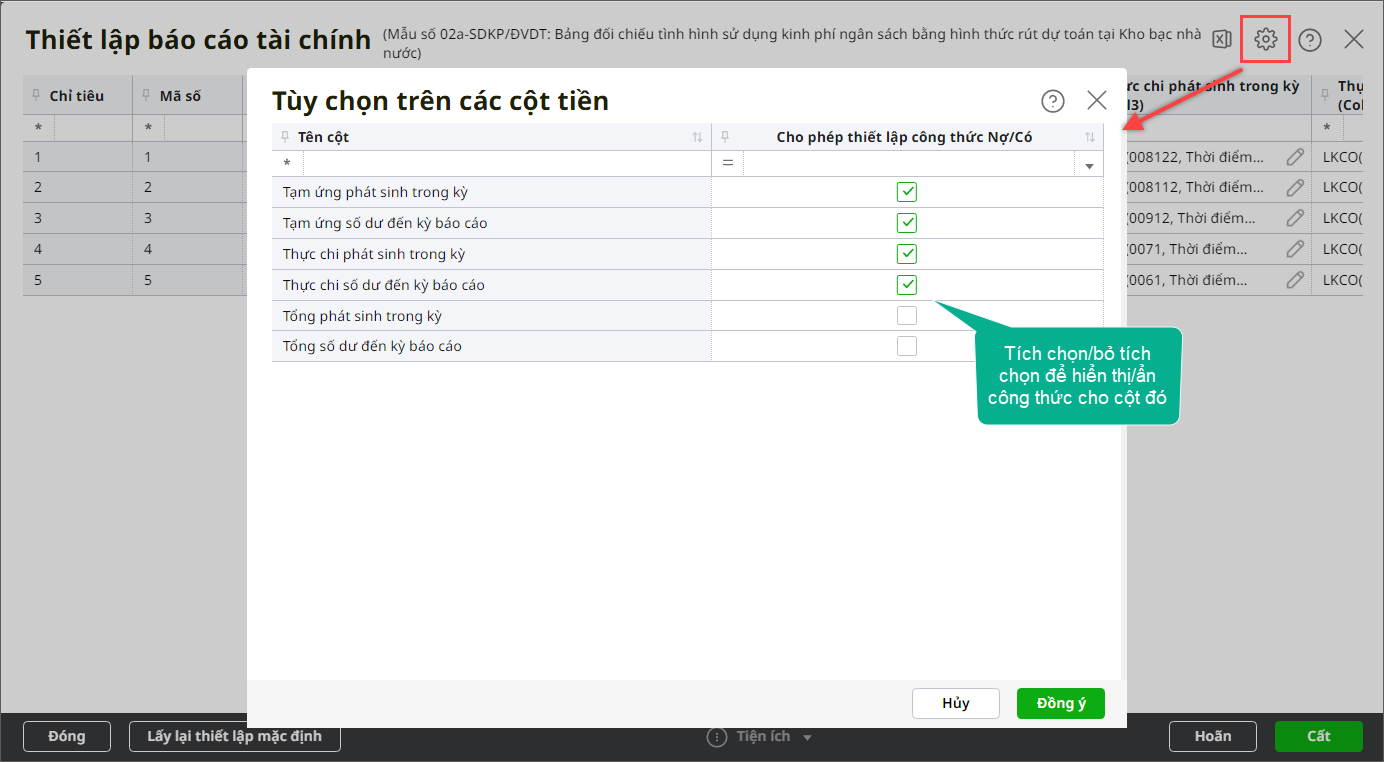
5. Tích chọn Sử dụng công thức Nợ/Có tại chỉ tiêu nào thì hệ thống sẽ hiển thị công thức của các dòng thuộc chỉ tiêu đó. Ngược lại nếu không tích chọn thì sẽ ẩn công thức của dòng thuộc cột được tích chọn tại bước 4 (dòng thuộc cột không được tích chọn tại bước 4 thì vẫn hiển thị công thức).
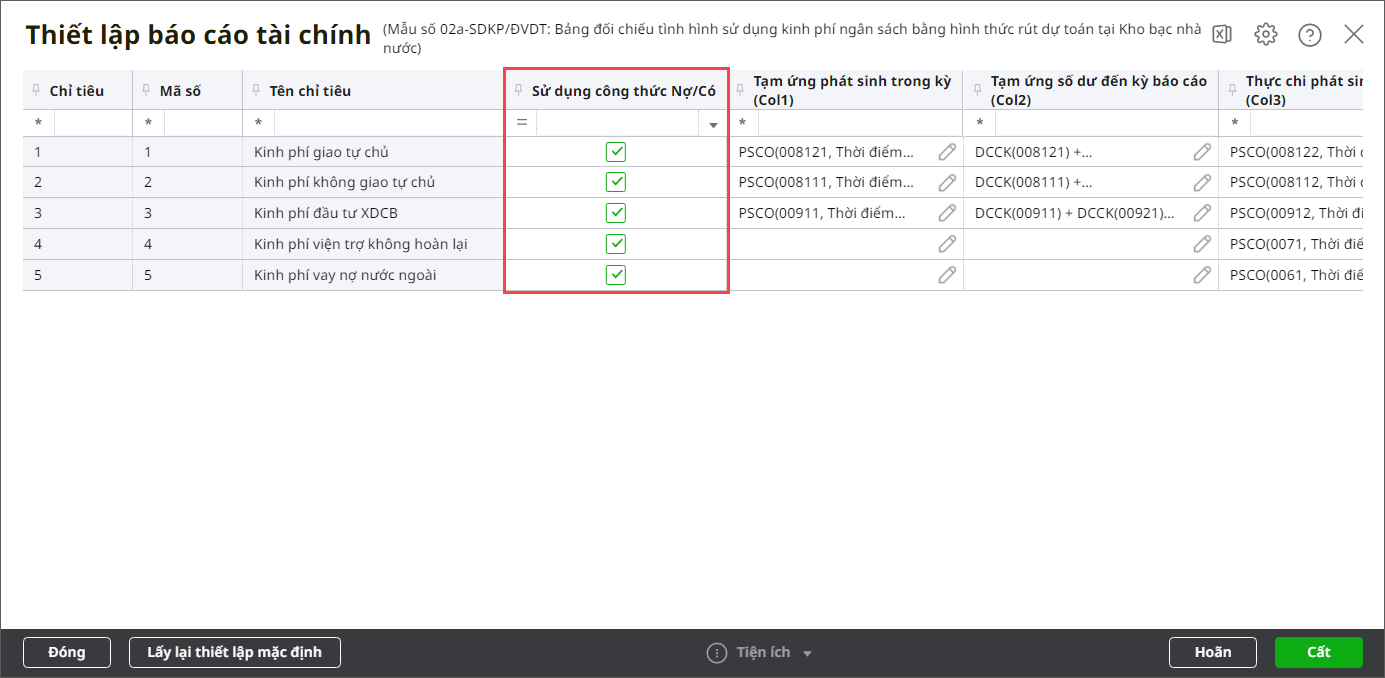
6. Để sửa công thức cho chỉ tiêu nào thì nhấn biểu tượng Sửa tại phần công thức chi tiết đó.
Ví dụ: Sửa công thức Tạm ứng phát sinh trong kỳ của chỉ tiêu Kinh phí giao tự chủ.
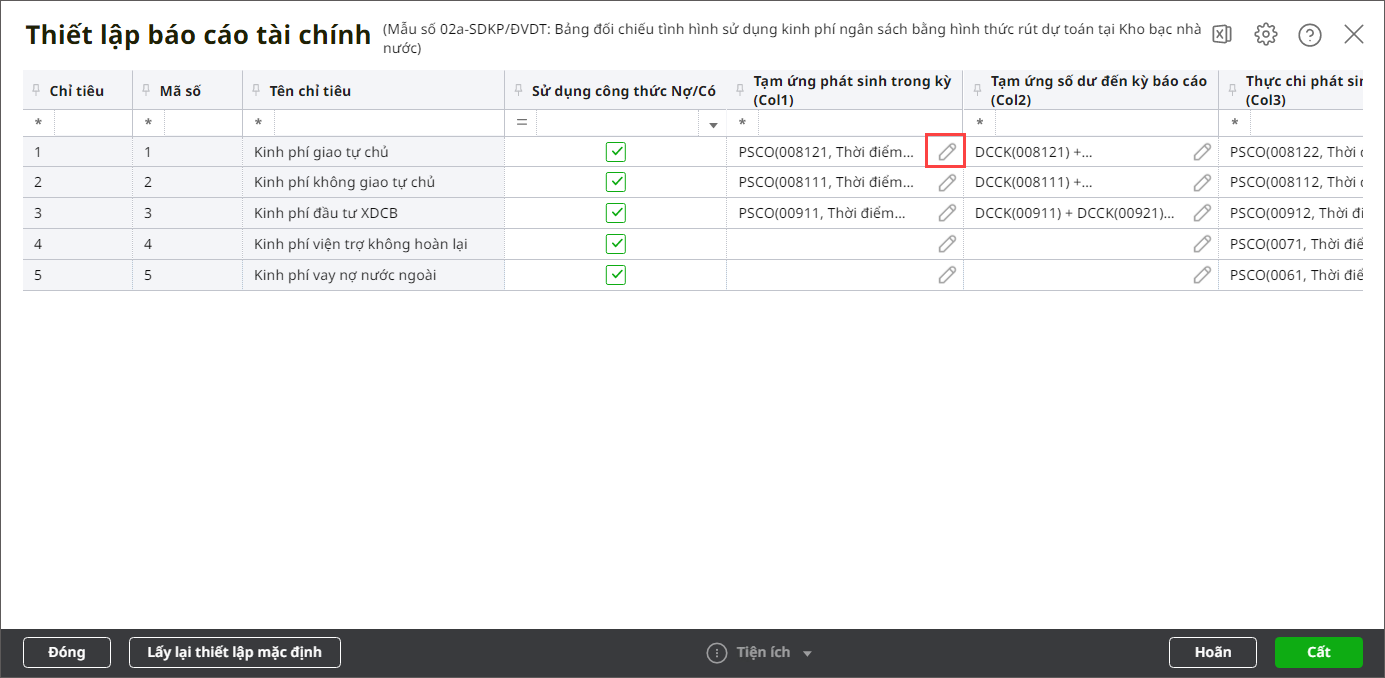
– Trường hợp 1: Nếu cả dòng và cột đều tích chọn Sử dụng công thức Nợ/Có
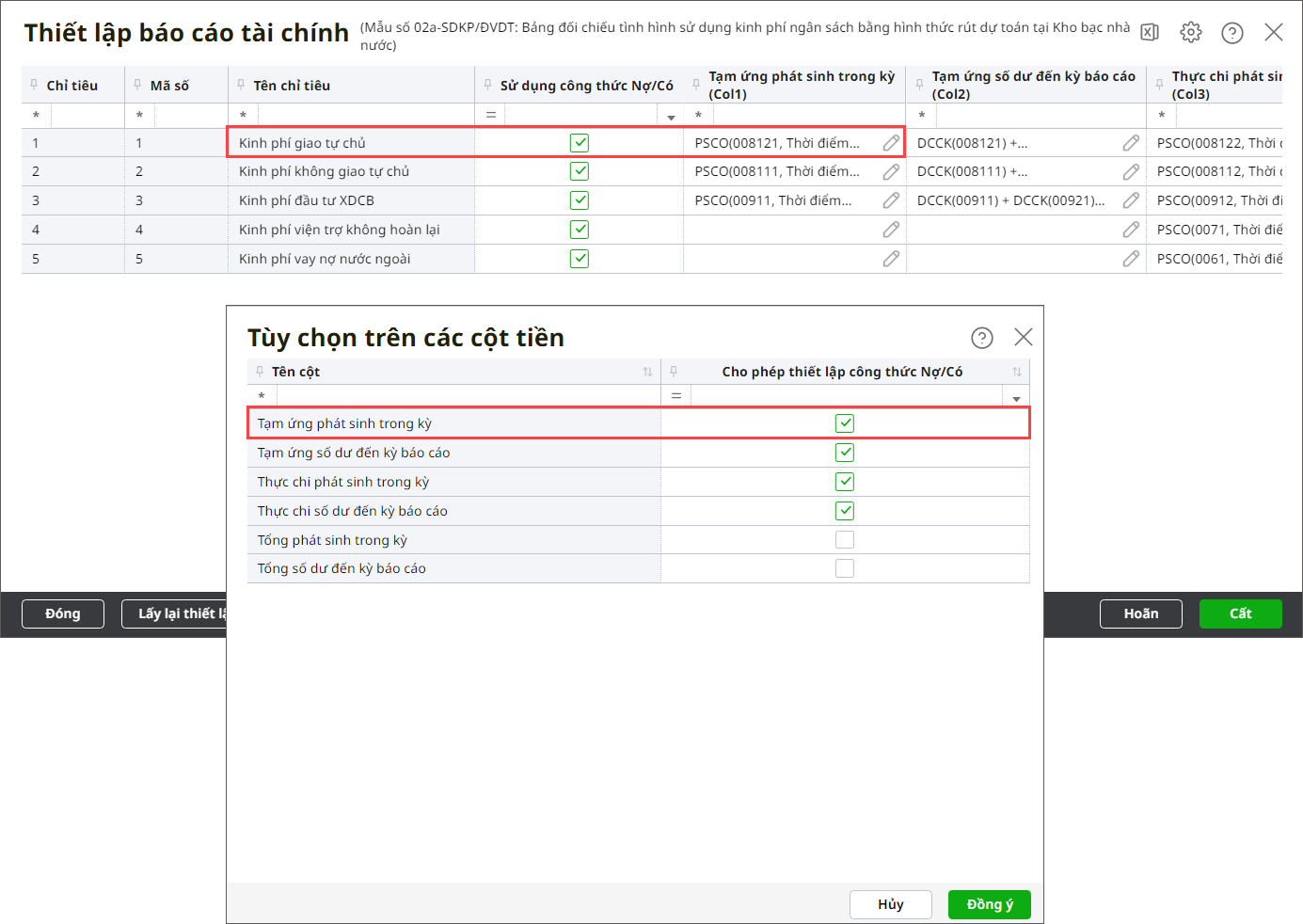
- Lần lượt chọn từng tiêu chí: Dấu, Công thức, Tài khoản, Nghiệp vụ, Kho bạc duyệt, Thời điểm phát sinh. Hệ thống sẽ tự động thiết lập công thức từ những tiêu chí anh/chị chọn (như hình).
- Nhấn Thêm dòng để thiết lập thêm công thức hoặc Xóa dòng (nếu muốn).
- Nhấn Đồng ý để lưu thông tin.
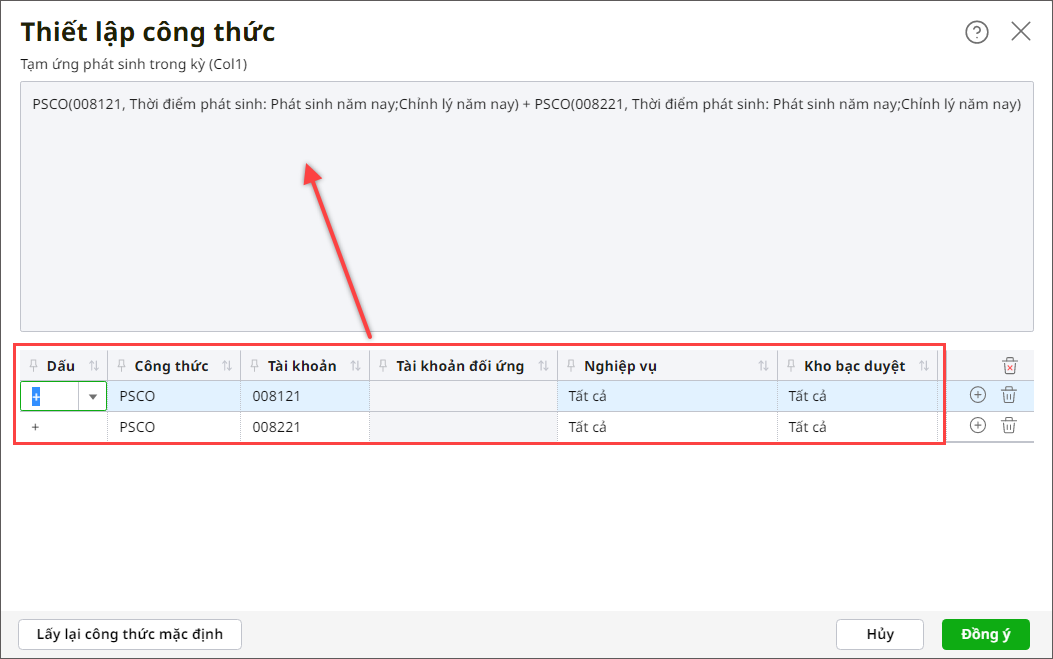
– Trường hợp 2: Nếu cả dòng và cột đều không tích chọn Sử dụng công thức Nợ/Có
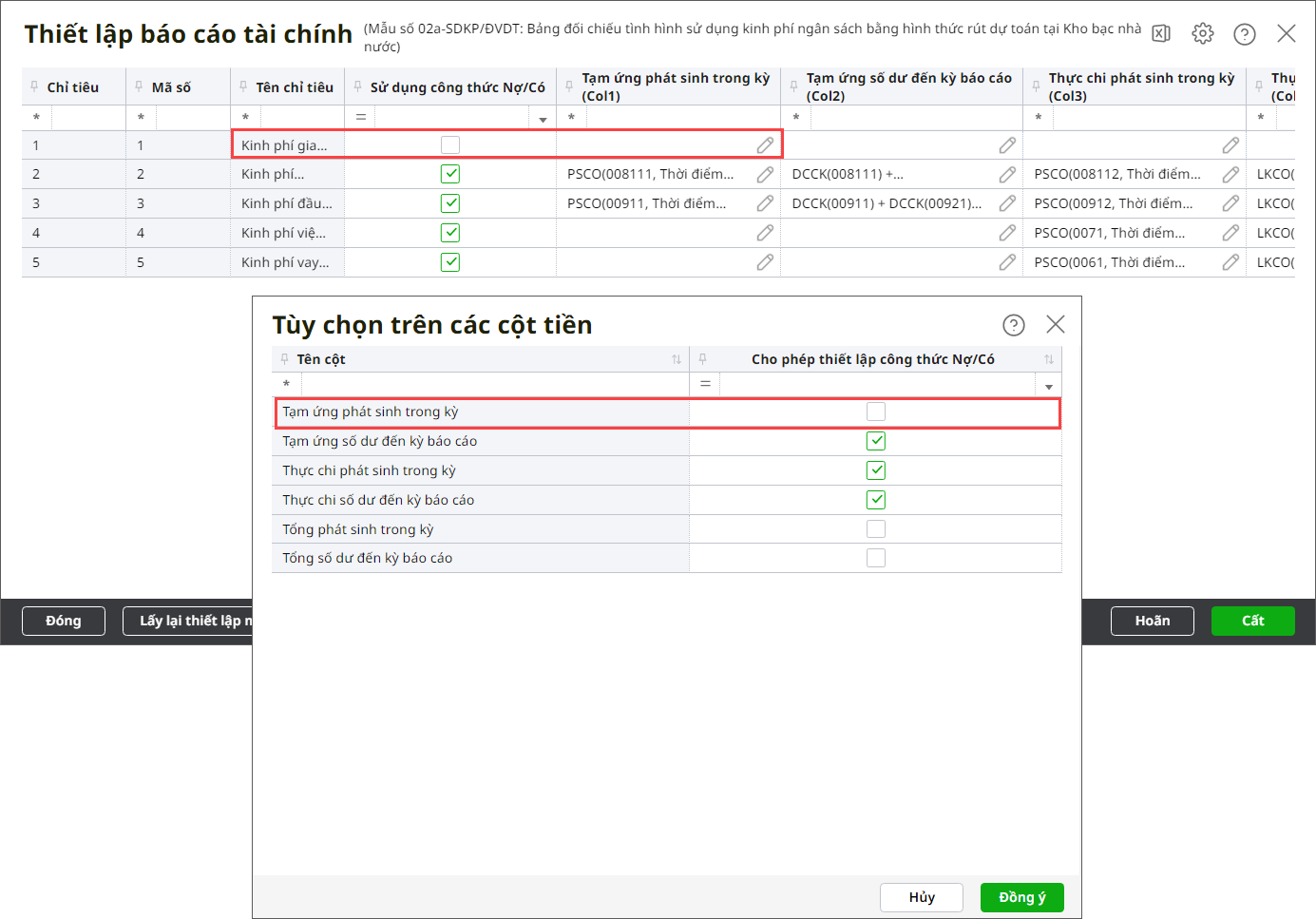
- Khi nhấn Sửa, anh/chị có thể chọn thiết lập Công thức tổng cho cột hoặc Công thức tổng cho chỉ tiêu.
- Thực hiện chọn từng tiêu chí để lên công thức tương ứng rồi nhấn Đồng ý.
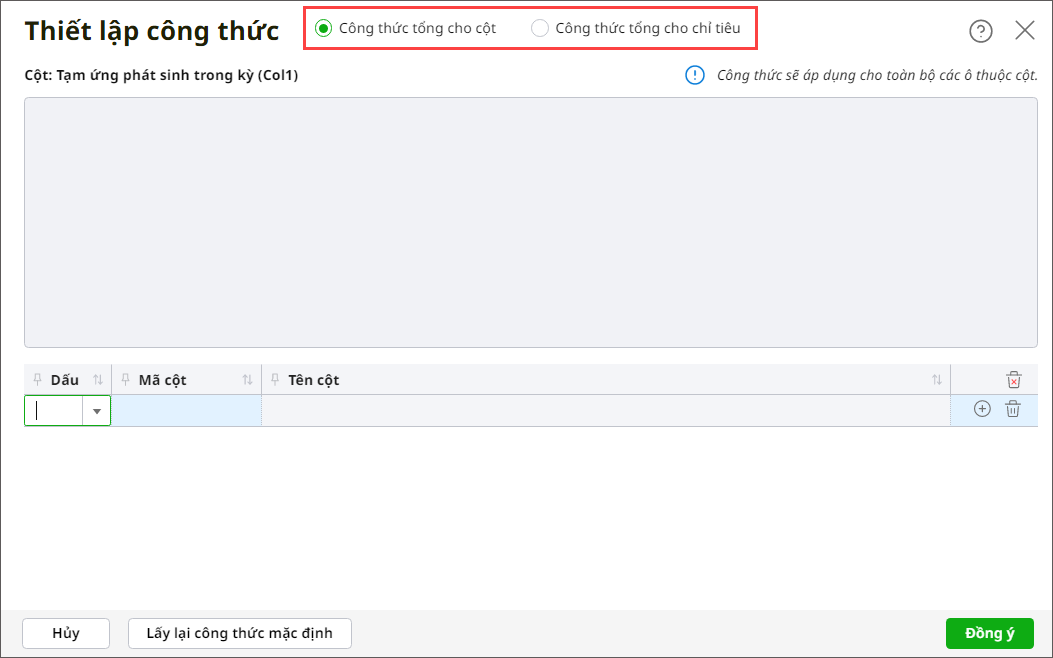
– Trường hợp 3: Nếu cột tích chọn Sử dụng công thức Nợ/Có, dòng không tích chọn
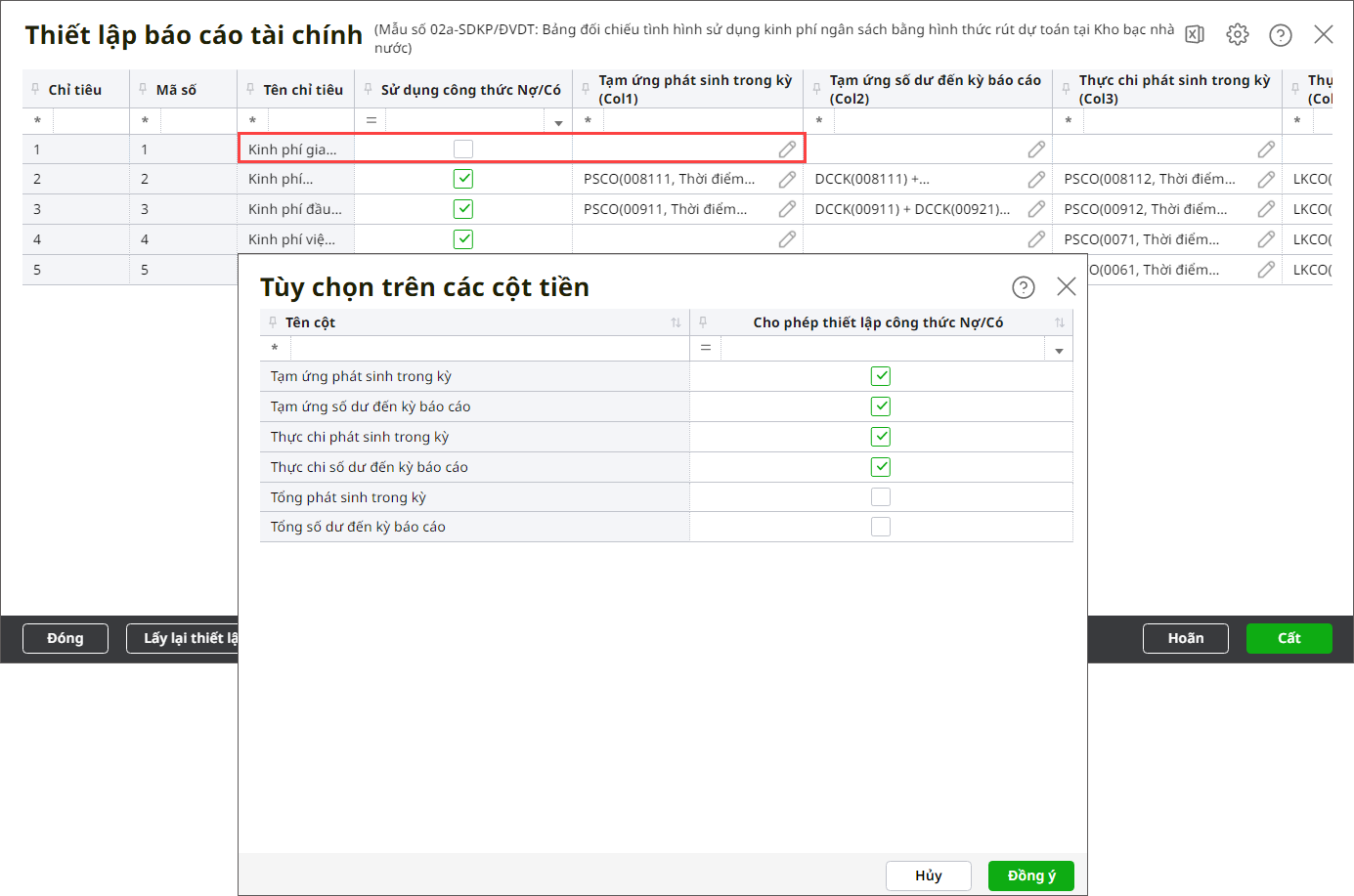
- Khi nhấn Sửa, phần mềm sẽ mặc định là thiết lập Công thức tổng cho chỉ tiêu.
- Thực hiện chọn từng tiêu chí để lên công thức tương ứng rồi nhấn Đồng ý.
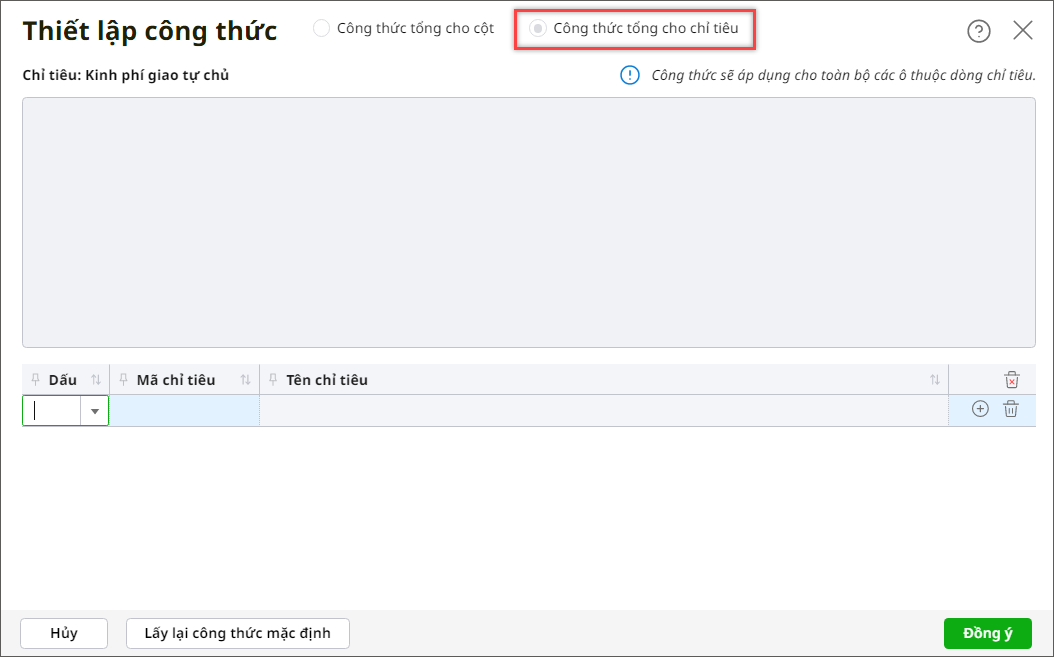
– Trường hợp 4: Nếu dòng tích chọn Sử dụng công thức Nợ/Có, cột không tích chọn
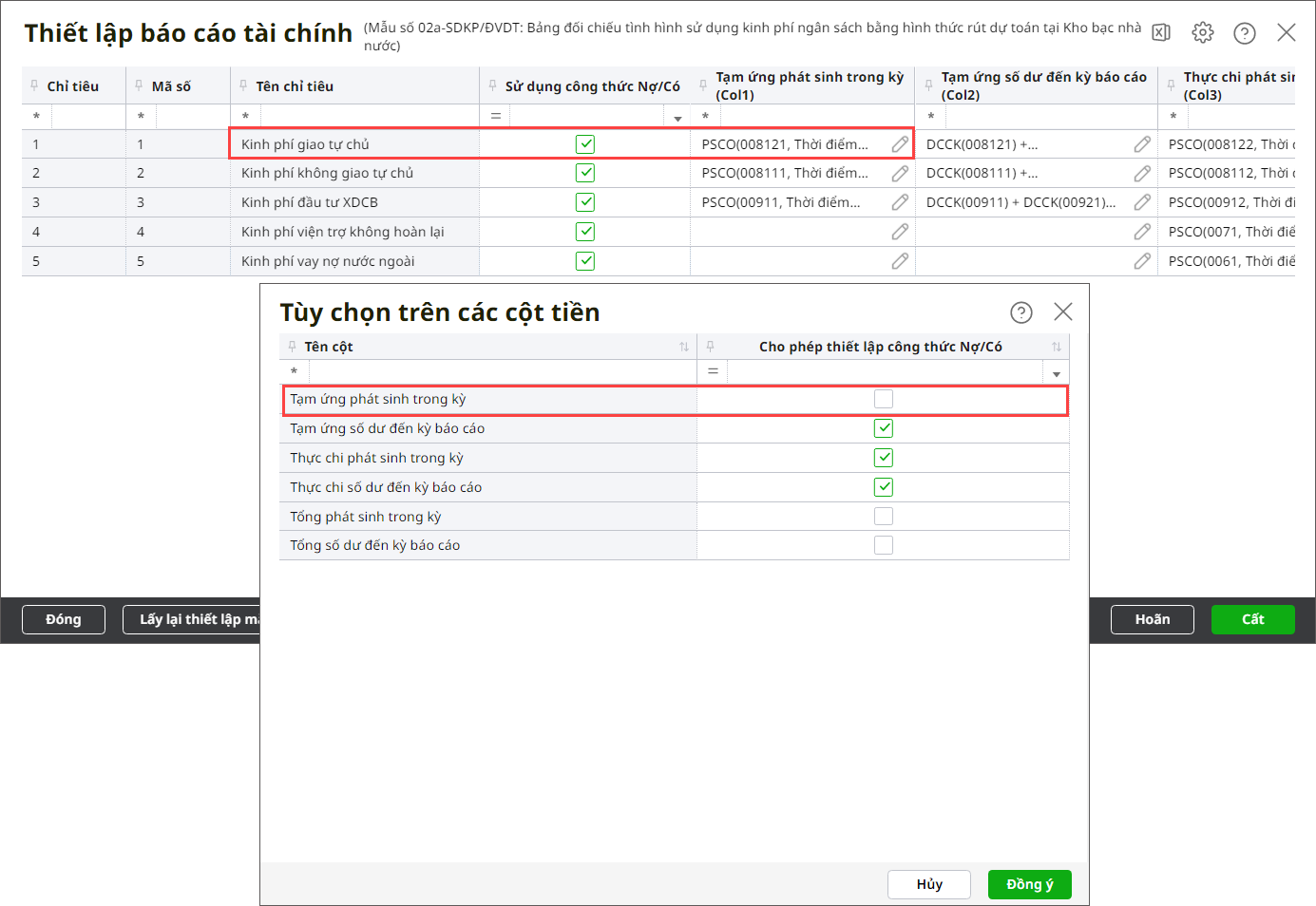
- Khi nhấn Sửa, phần mềm sẽ mặc định là thiết lập Công thức tổng cho cột.
- Thực hiện chọn từng tiêu chí để lên công thức tương ứng rồi nhấn Đồng ý.
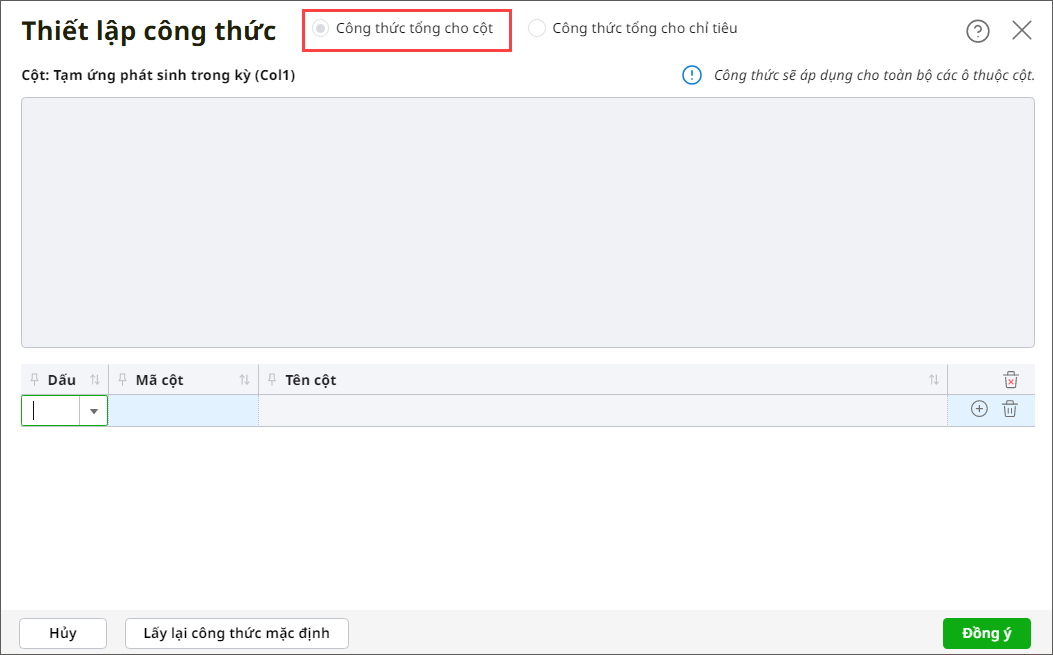
7. Trường hợp muốn lấy lại công thức mặc định của chương trình thì nhấn Lấy lại thiết lập mặc định.
- Nhấn Có để chắc chắc muốn lấy lại toàn bộ thiết lập mặc định ban đầu.
- Nhấn Không để chương trình giữ nguyên công thức tự thiết lập của đơn vị.
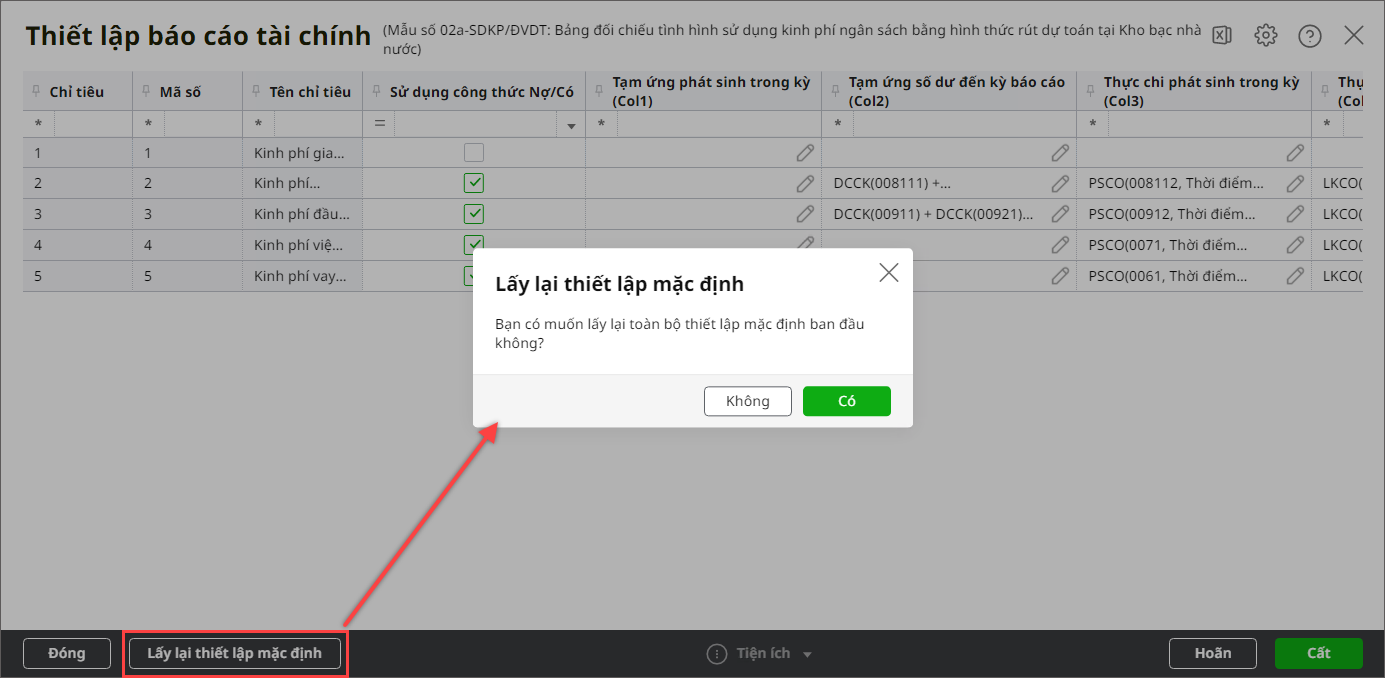
8. Với các báo cáo còn lại: Chỉ Xem và không thể sửa lại công thức mặc định sẵn.
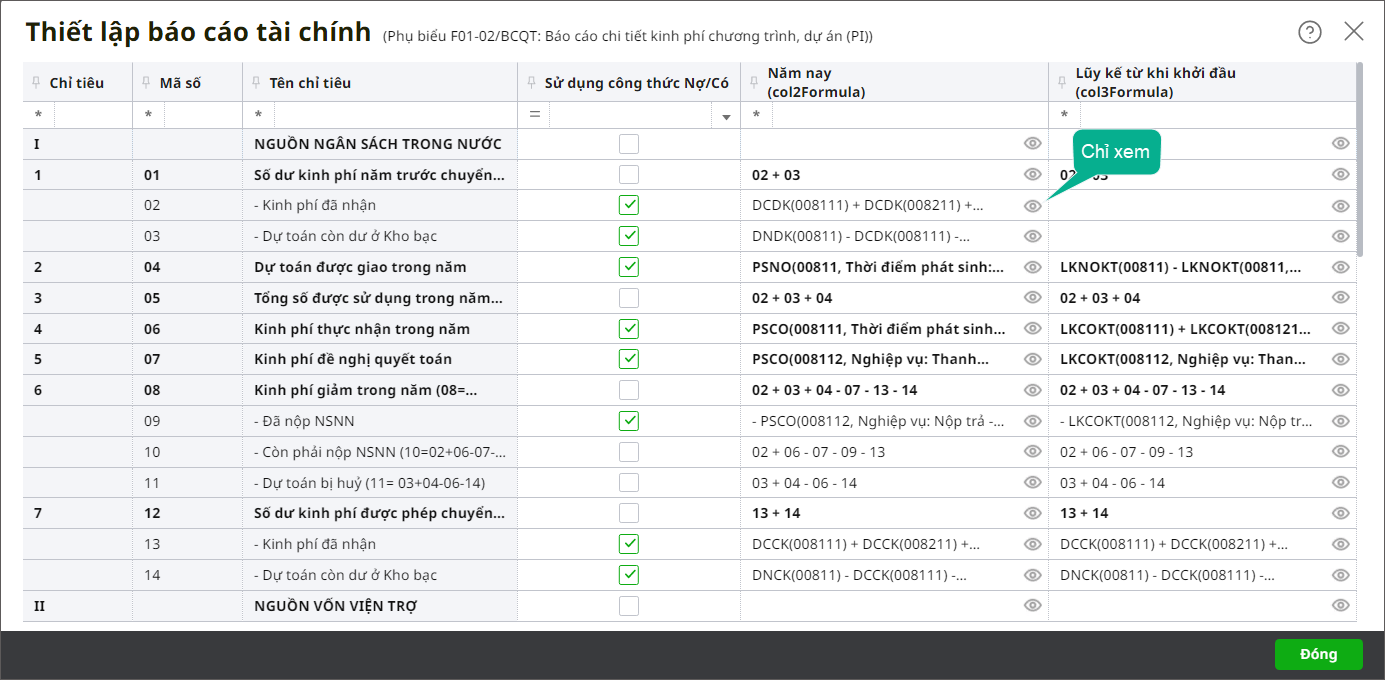
1. Vào ⚙ Thiết lập\Báo cáo tài chính.
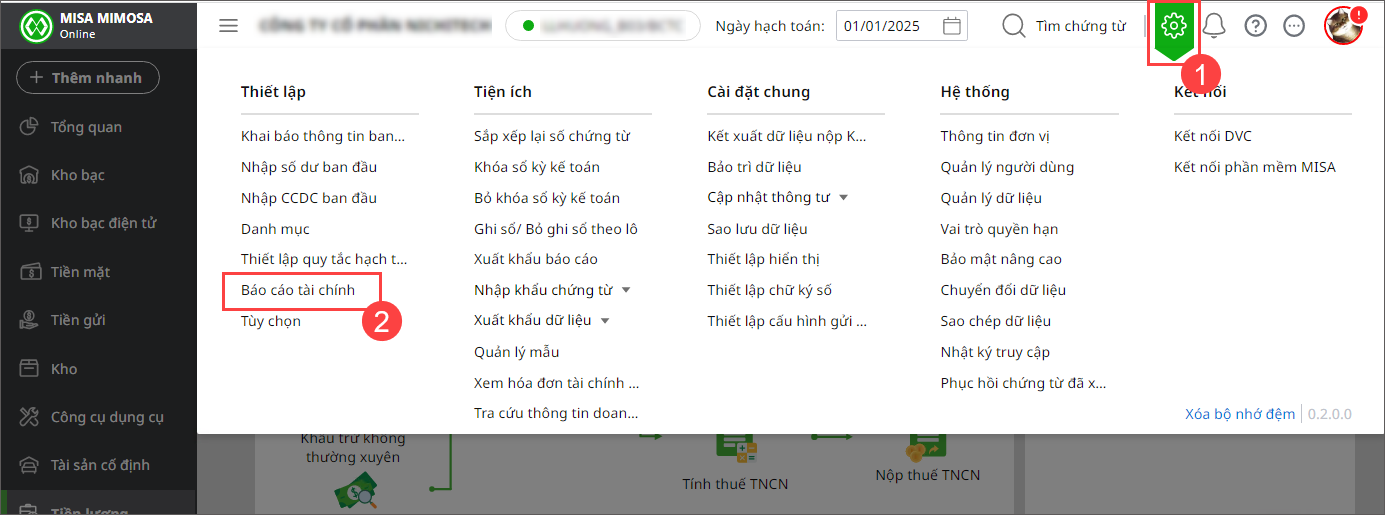
2. Vào tab Mẫu của đơn vị.
3. Để cập nhật công thức báo cáo cho các dữ liệu trong cùng đơn vị mà người dùng được phân quyền và có cùng chế độ kế toán với dữ liệu đang làm việc, nhấn ⏷Thiết lập, chọn Cập nhật trong đơn vị.
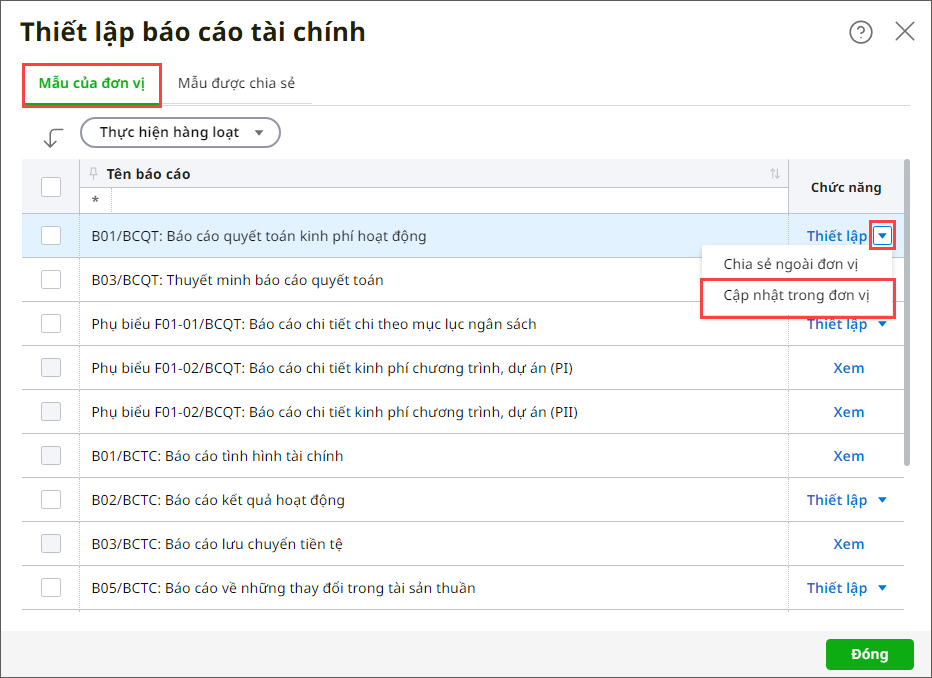
4. Để chia sẻ công thức báo cáo cho các đơn vị khác:
- Nhấn ⏷Thiết lập, chọn Chia sẻ ngoài đơn vị.
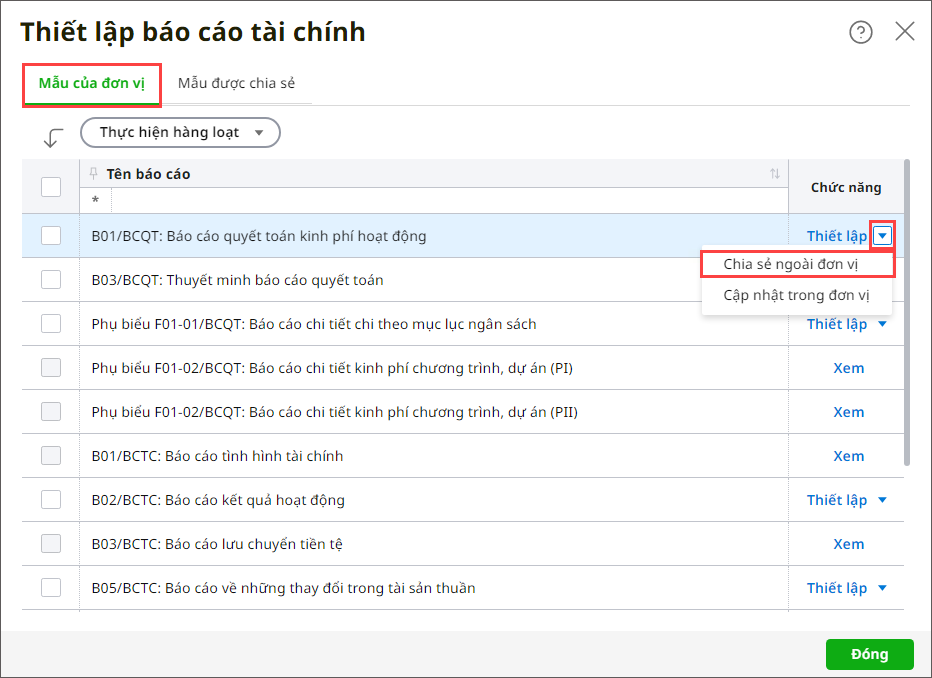
- Nếu chưa có đơn vị cần chia sẻ nào trên hệ thống thì nhấn Nhập khẩu từ excel.
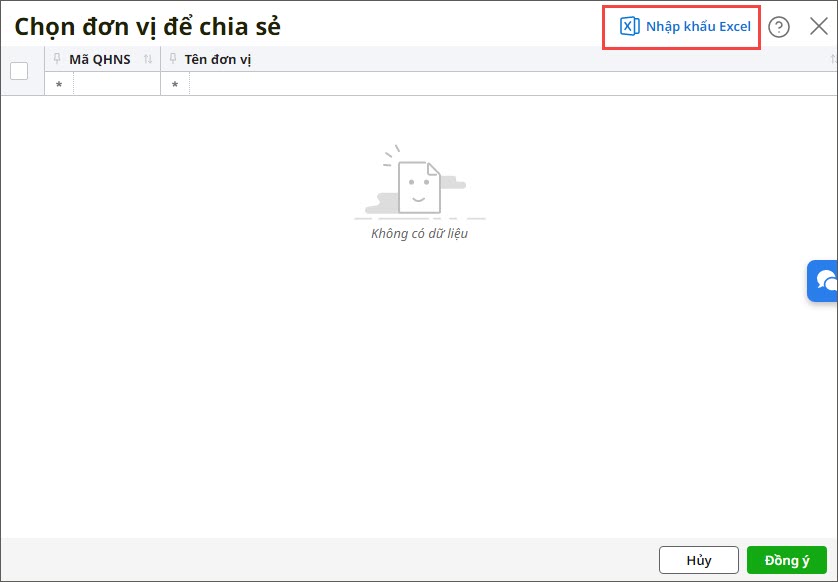
Bước 1: Chọn tệp nguồn
- Chọn file nhập khẩu từ các file dữ liệu sẵn có trên máy tính hoặc có thể tải file mẫu về để tạo file dữ liệu nhập khẩu.
- Chọn sheet có chứa dữ liệu cần nhập khẩu và lựa chọn dòng bắt đầu lấy dữ liệu.
- Có 3 lựa chọn phương thức nhập khẩu thông tin:
-
- Thêm mới: thêm mới các đơn vị chưa tồn tại trên hệ thống.
- Cập nhật: cập nhật, bổ sung thêm thông tin của các đơn vị đã có từ trước.
- Ghi đè: toàn bộ dữ liệu trong hệ thống sẽ được thay thế bằng dữ liệu trong tệp nhập khẩu.
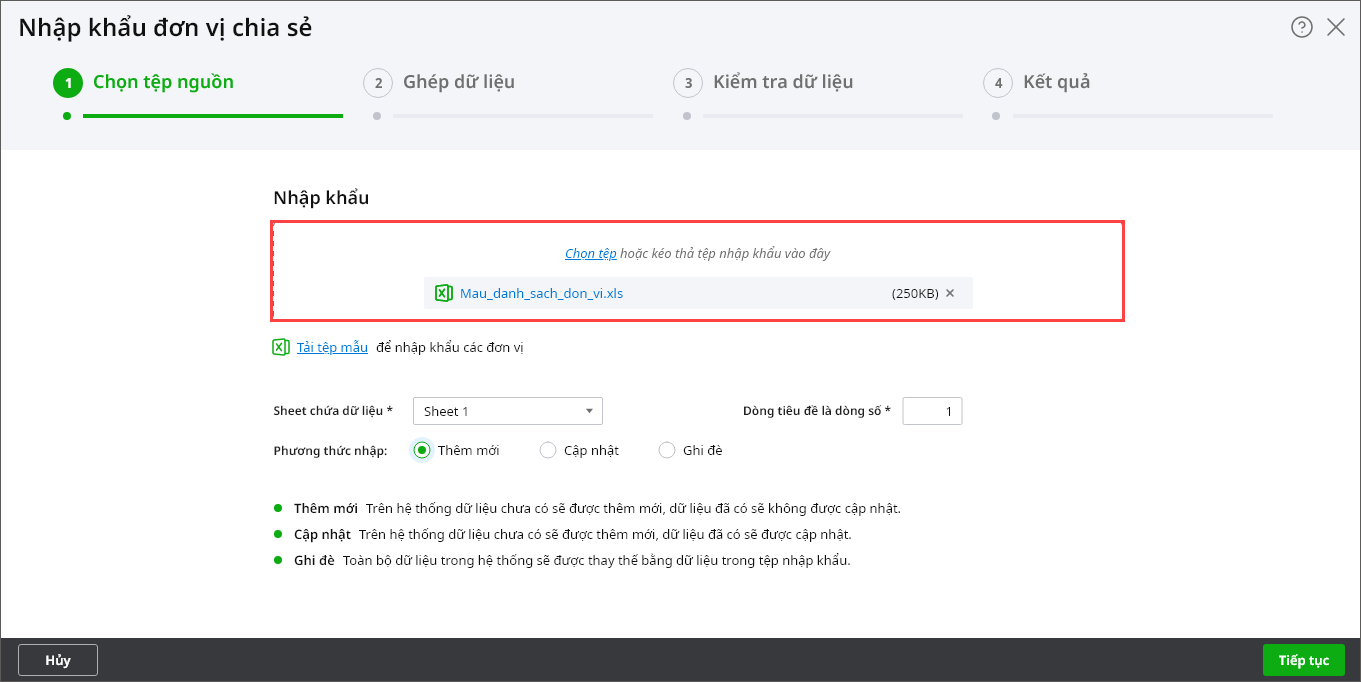
- Sau khi đã lựa chọn xong, nhấn Tiếp tục để chuyển qua Bước 2.
Bước 2: Ghép dữ liệu
- Hệ thống sẽ tự động ghép các cột trên tệp dữ liệu với cột trên phần mềm. Nếu hệ thống không ghép được cột hoặc ghép chưa đúng thì anh/chị có thể tự chọn lại cột cho chính xác nhất.
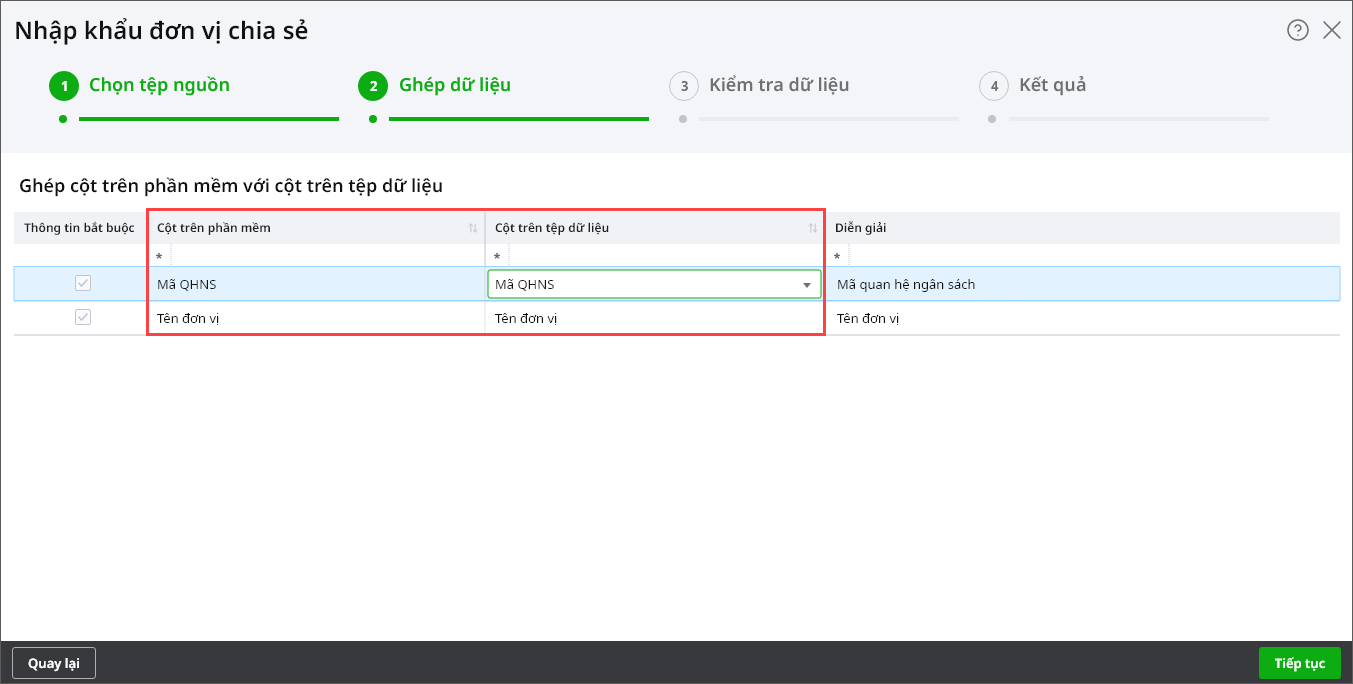
- Sau đó nhấn Tiếp tục để chuyển sang Bước 3.
Bước 3: Kiểm tra dữ liệu
- Chương trình sẽ kiểm tra toàn bộ dữ liệu trong các cột với dữ liệu đã tồn tại trên chương trình và hiển thị thông báo số bản ghi hợp lệ/không hợp lệ cho anh/chị nắm được:
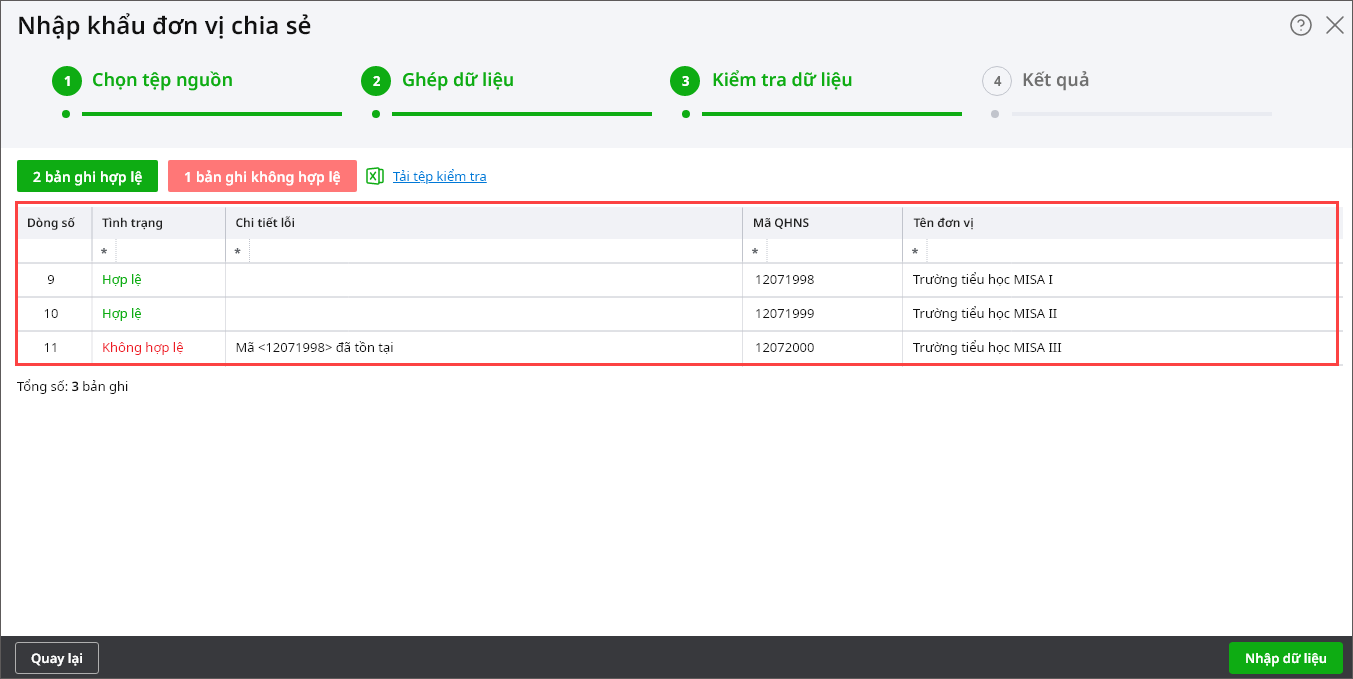
- Khi đó anh/chị có thể lựa chọn:
-
- Nhấn Nhập dữ liệu: Chương trình sẽ bỏ qua các mã không hợp lệ và chỉ nhập lên hệ thống các mã hợp lệ.
- Kiểm tra thông tin chi tiết lỗi trên giao diện hoặc nhấn Tải tệp kiểm tra để tải file kết quả về máy và kiểm tra lại. Sau đó quay lại bước 1 để cập nhật lại file nhập khẩu.
Bước 4: Kết quả nhập khẩu dữ liệu
- Chương trình sẽ trả về kết quả các mã đã nhập khẩu thành công hoặc không thành công dựa theo kết quả kiểm tra ở Bước 3.
- Nhấn Đóng hoặc nhấn biểu tượng dấu X để hoàn thành nhập khẩu danh mục.
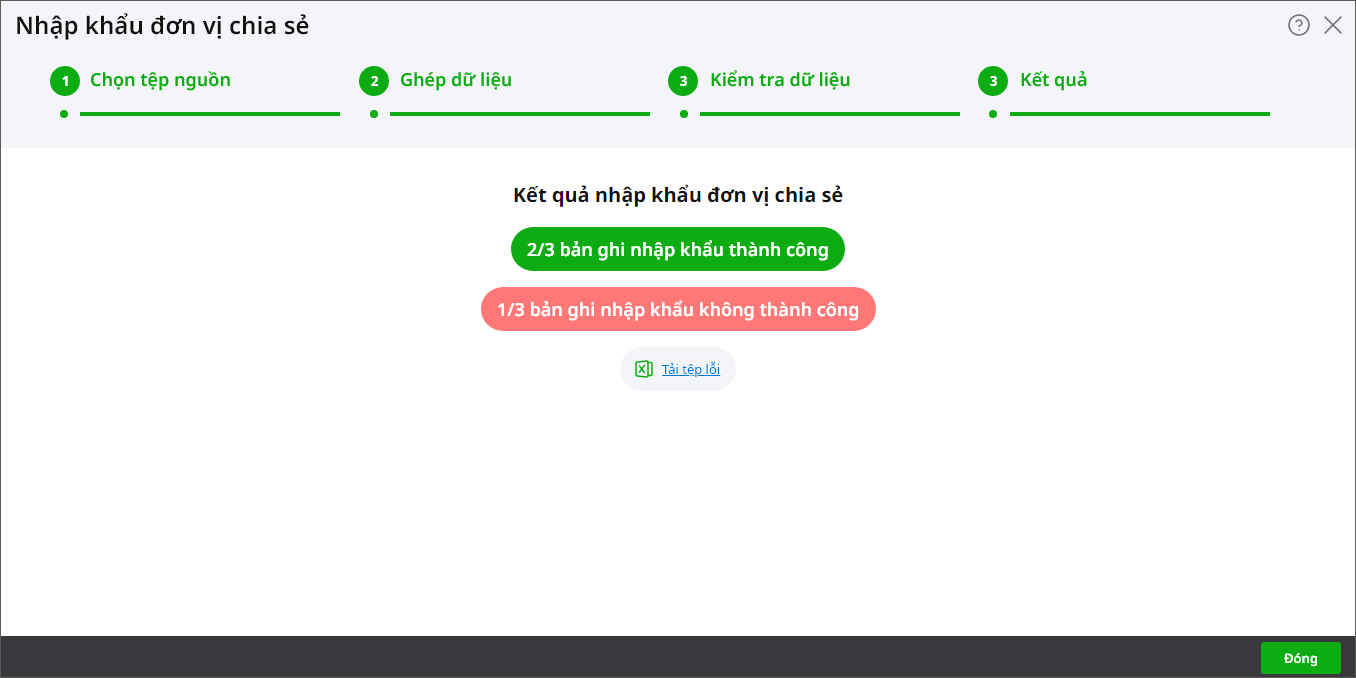
– Sau khi nhập khẩu thành công, tích chọn vào ít nhất 1 đơn vị cần chia sẻ.
– Nhấn Đồng ý để hệ thống gửi dữ liệu được chia sẻ tới đơn vị đã chọn.
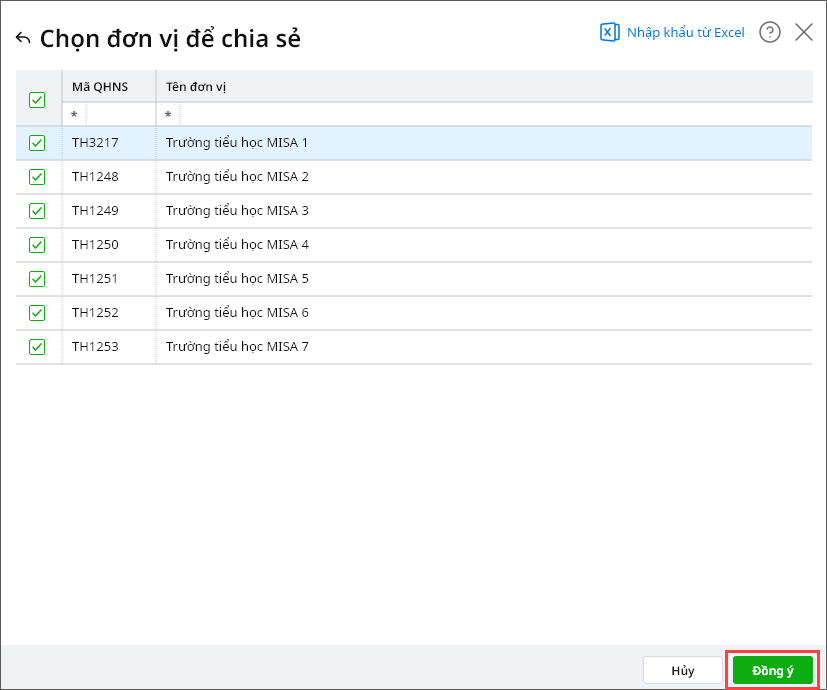
3. Tại tab Mẫu được chia sẻ: Hiển thị danh sách các mẫu báo cáo được chia sẻ với đơn vị.
- Nhấn Xem tại mẫu báo cáo được chia sẻ để xem chi tiết.
- Nhấn Áp dụng: Công thức sẽ được cập nhật vào công thức của báo cáo tương ứng tại tab Mẫu của đơn vị.
- Nhấn Chia sẻ: Chia sẻ tiếp mẫu báo cáo đến các đơn vị có cùng đơn vị chủ quản.
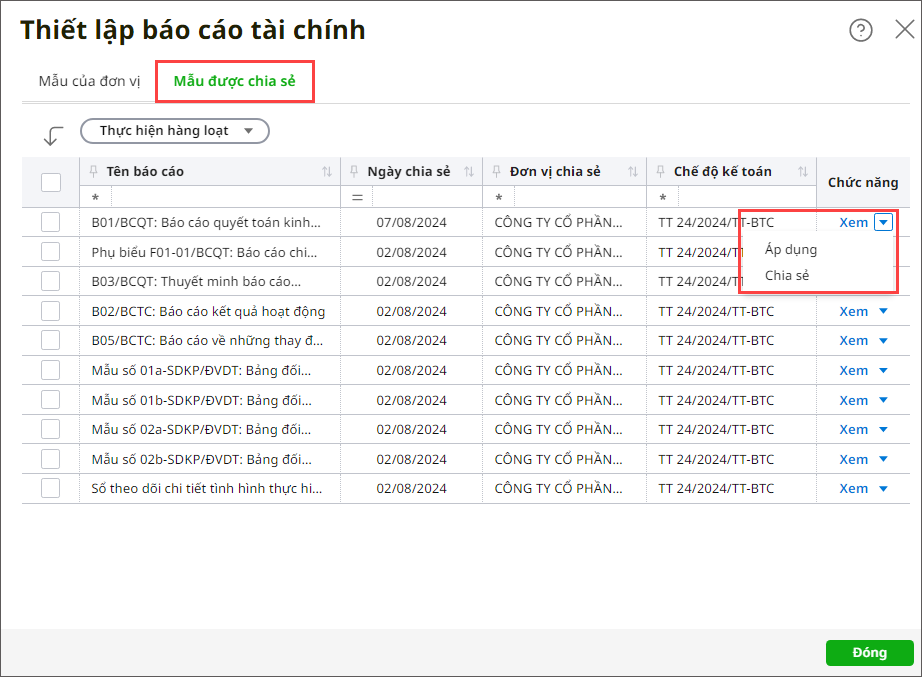
- Nếu muốn áp dụng công thức hay chia sẻ công thức cho nhiều báo cáo cùng lúc thì tích chọn vào các báo cáo đó, nhấn Thực hiện hàng loạt, chọn Áp dụng hoặc Chia sẻ.