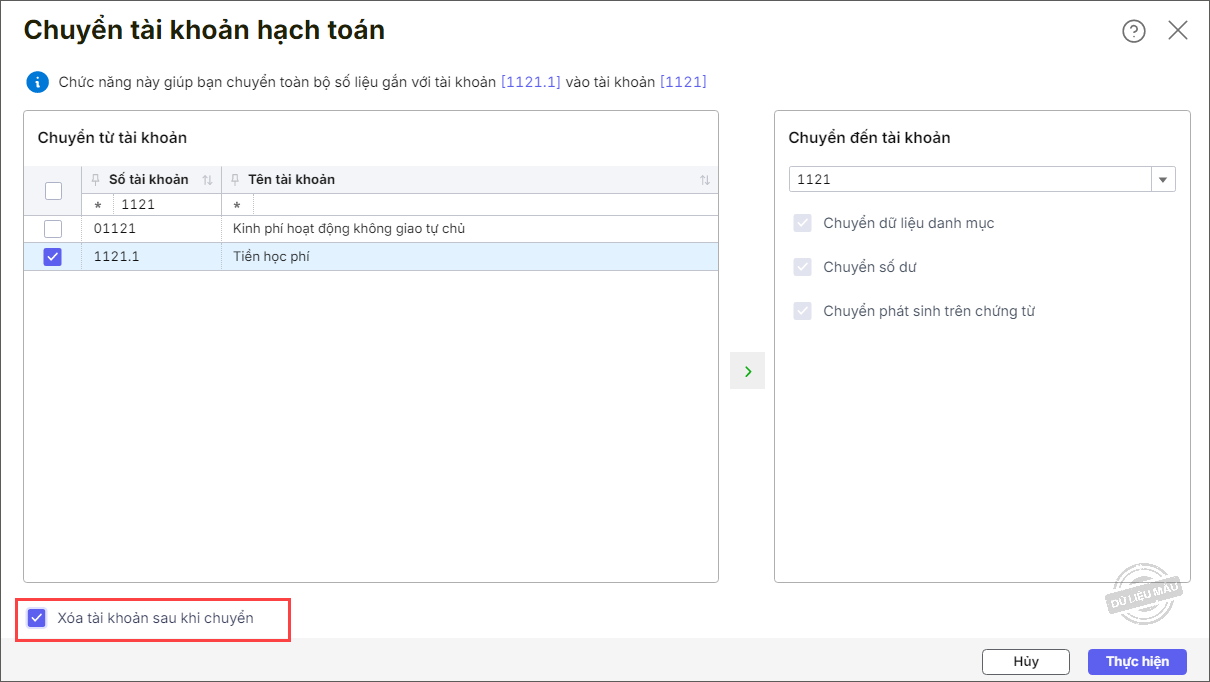MISA Mimosa Online đã thiết lập sẵn hệ thống tài khoản theo quy định mới nhất của Bộ tài chính (Thông tư 24/2024/TT-BTC). Tuy nhiên có thể chỉnh sửa, thêm mới tài khoản chi tiết để phù hợp với nghiệp vụ thực tế tại đơn vị.
Ngoài ra còn có thể thực hiện nghiệp vụ Chuyển tài khoản hạch toán, cho phép chuyển Danh mục, Số dư và các phát sinh từ tài khoản cũ sang tài khoản mới.
Các bước thực hiện:
I. Thêm mới tài khoản
Lưu ý:
- Được phép thêm mới tài khoản cấp 1 (đến 3 chữ số) và tài khoản con chi tiết (trừ các TK 008, 009).
- Số tài khoản mới không được trùng với số tài khoản đã có trên danh mục Hệ thống tài khoản.
- Số tài khoản con chi tiết mới cần bắt đầu bằng số tài khoản tổng hợp.
- Khi sửa lại tài khoản tổng hợp thì thông tin Chi tiết theo của tài khoản thêm mới sẽ thay đổi giống Chi tiết theo của tài khoản tổng hợp.
1. Chọn menu Danh mục\Hệ thống tài khoản.
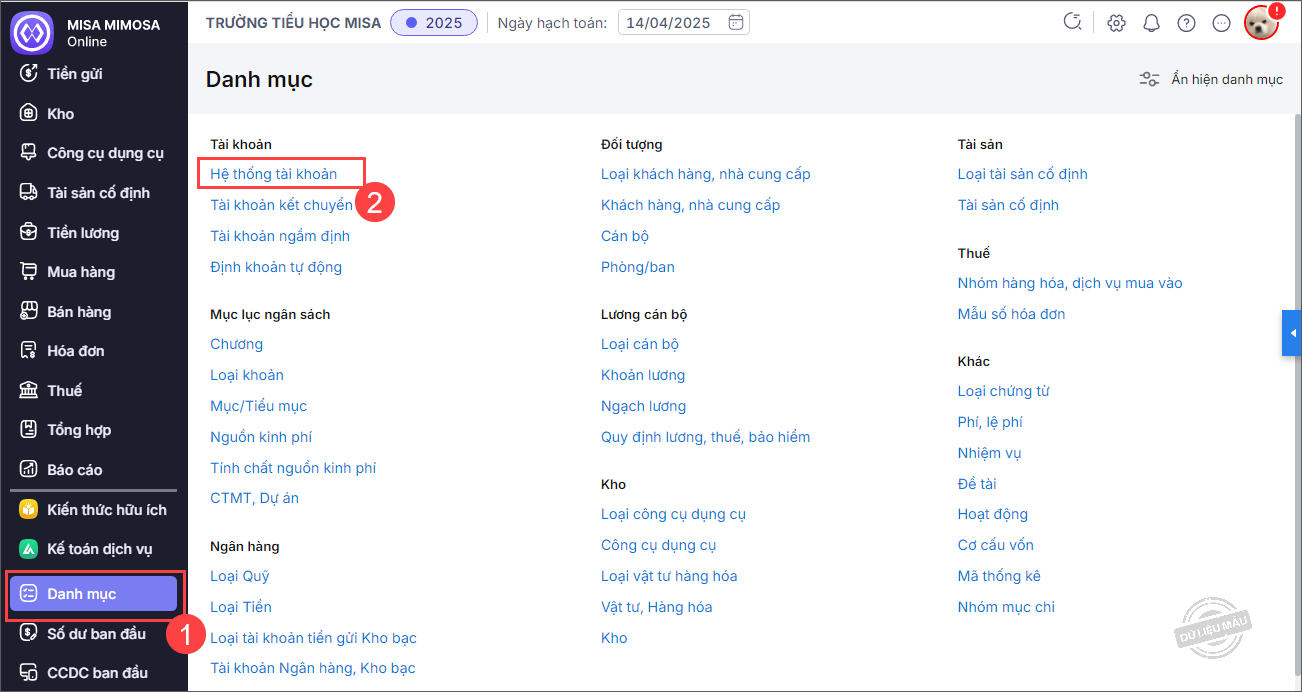
2. Để thêm mới tài khoản, chọn vào dòng tài khoản tổng hợp cần thêm, nhấn Thêm.
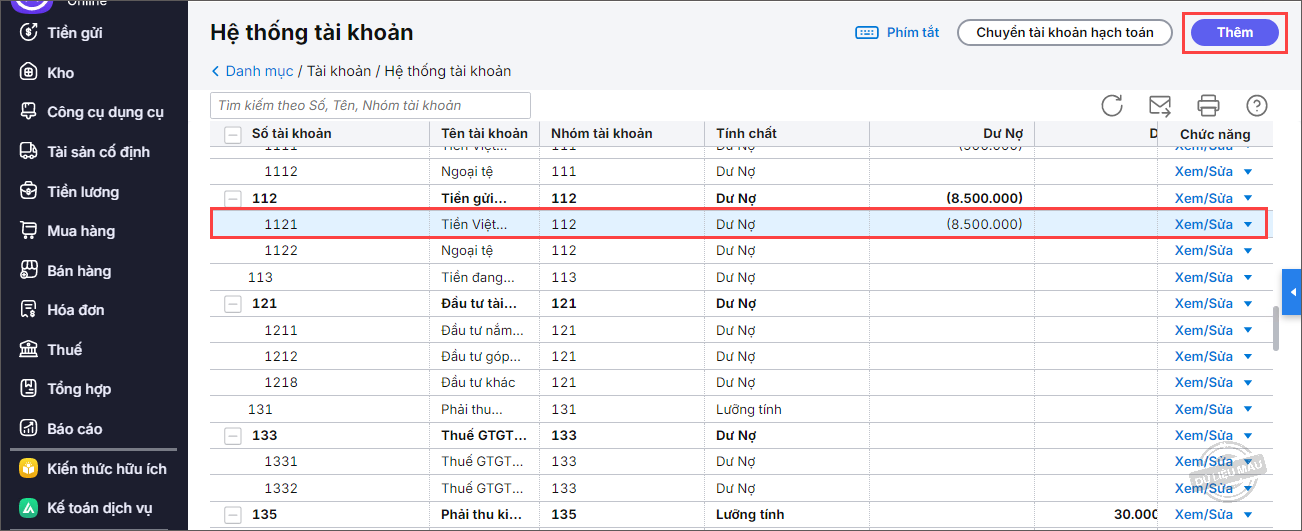
3. Khai báo các thông tin chi tiết:
Lưu ý: Các thông tin có ký hiệu (*) là các thông tin bắt buộc phải khai báo.
- Số tài khoản: Mã số tài khoản mới.
- Tên tài khoản: Tên của tài khoản mới.
- Tài khoản tổng hợp: Số tài khoản tổng hợp của tài khoản mới (nếu thêm mới tài khoản cấp 1 thì không cần chọn).
- Nhóm tài khoản: Xác định tài khoản mới thuộc nhóm nào.
- Tính chất: Chọn tính chất của tài khoản là Dư Nợ, Dư Có, Lưỡng tính.
- Diễn giải: Thông tin chi tiết về tài khoản.
- Chi tiết theo: Xác định có theo dõi tài khoản chi tiết theo Nguồn, Loại khoản, Hình thức cấp phát, Loại quỹ,… hay không. Nếu tài khoản cần theo dõi chi tiết theo tiêu chí nào, tích chọn vào ô vuông trước tiêu chí đó.
Lưu ý: Trước khi nhập số dư ban đầu cho tài khoản hoặc hạch toán chi tiết các nghiệp vụ trên chứng từ, anh/chị cần kiểm tra lại hệ thống tài khoản đang chi tiết theo những nội dung gì để chọn Chi tiết theo cho đúng.

4. Nhấn Cất.
Lưu ý: Phần mềm không cho phép hạch toán vào tài khoản tổng hợp, vì vậy khi thêm TK chi tiết cho 1 TK đã có phát sinh trên các danh mục, số dư, chứng từ, chương trình sẽ hiển thị cảnh báo như sau:
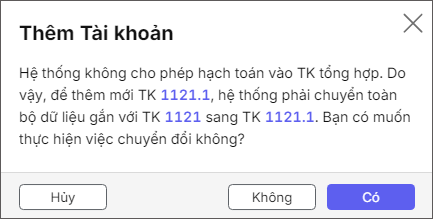
- Nhấn Có nếu muốn thêm TK chi tiết cho TK đã có phát sinh, khi đó phần mềm sẽ chuyển toàn bộ phát sinh từ TK tổng hợp sang TK chi tiết vừa thêm.
- Nhấn Không nếu không muốn thêm TK chi tiết cho TK đã có phát sinh.
- Nhấn Hủy để đóng thông báo và không thực hiện gì.
II. Sửa tài khoản
1. Kích đúp chuột hoặc nhấn Xem/Sửa tại tài khoản cần sửa.
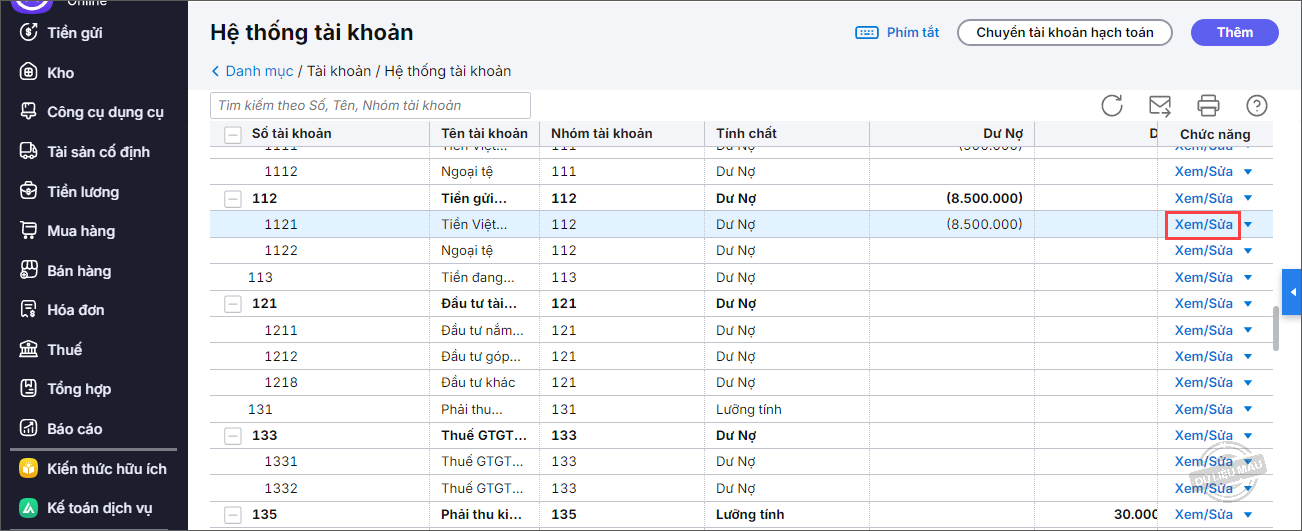
2. Anh/chị thực hiện sửa lại các thông tin của tài khoản.
Lưu ý:
- Đối với các tài khoản tổng hợp và tài khoản mặc định mang đi thì không được phép sửa Số tài khoản và Tài khoản tổng hợp.
- Đối với các TK đã có số dư ban đầu, anh/chị sẽ không thể tích chọn Chi tiết theo cho TK đó nữa.
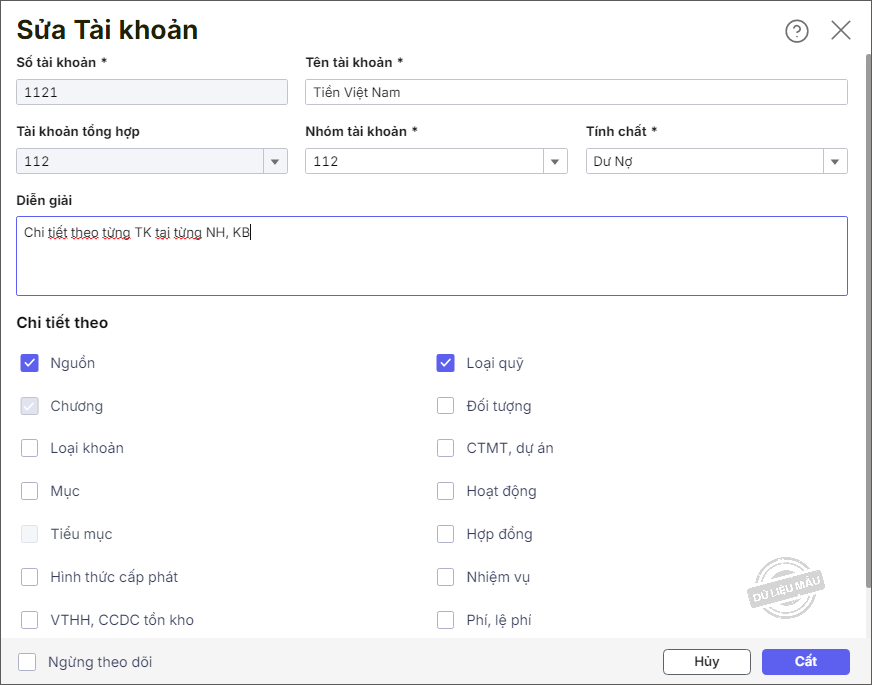
3. Nhấn Cất.
III. Ngừng theo dõi/theo dõi tài khoản
1. Anh/chị nhấn vào dấu mũi tên Xem/Sửa tại dòng tài khoản đó, chọn Ngừng theo dõi/Theo dõi.
Lưu ý:
- Nếu theo dõi TK con chi tiết thì mặc định theo dõi TK tổng hợp.
- Nếu theo dõi/ngừng theo dõi TK tổng hợp thì mặc định theo dõi/ngừng theo dõi tất cả các TK con chi tiết của TK tổng hợp đó.
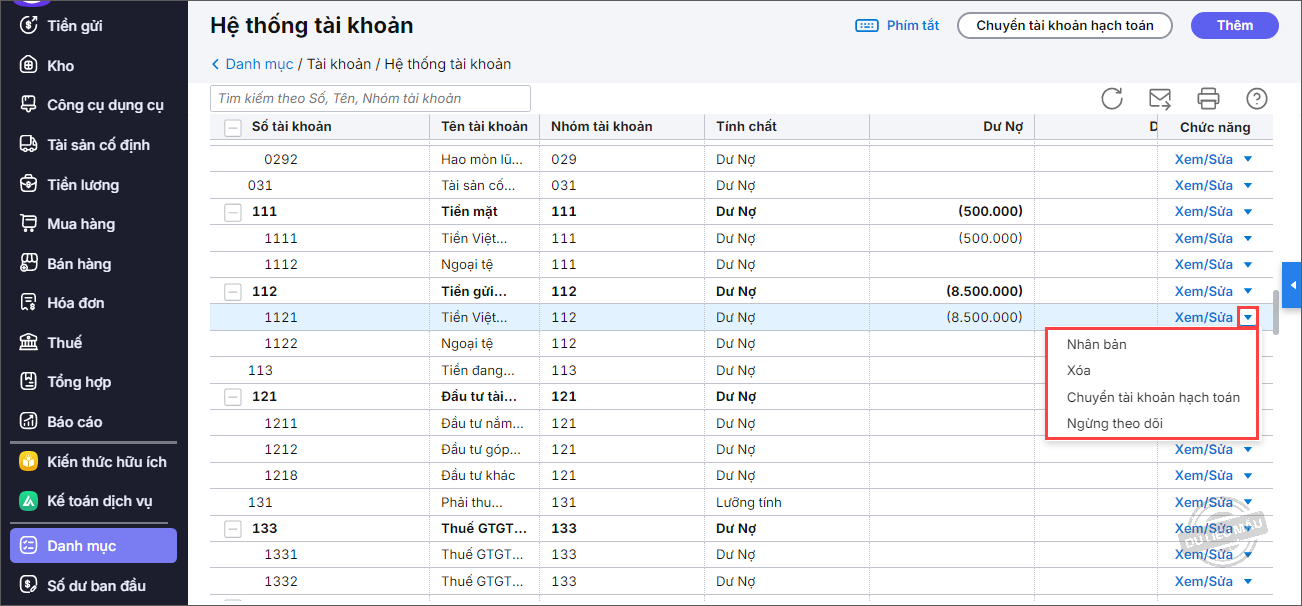
2. Hoặc tại màn hình Sửa tài khoản, tích chọn Ngừng theo dõi.

IV. Xóa tài khoản
Lưu ý:
- Không thể xóa các tài khoản thuộc dữ liệu của hệ thống.
- Không thể xóa tài khoản tổng hợp nếu chưa xóa tài khoản con chi tiết.
1. Trường hợp xóa tài khoản chưa có phát sinh
- Nhấn vào dấu mũi tên Xem/Sửa tại dòng tài khoản cần xóa, chọn Xóa.
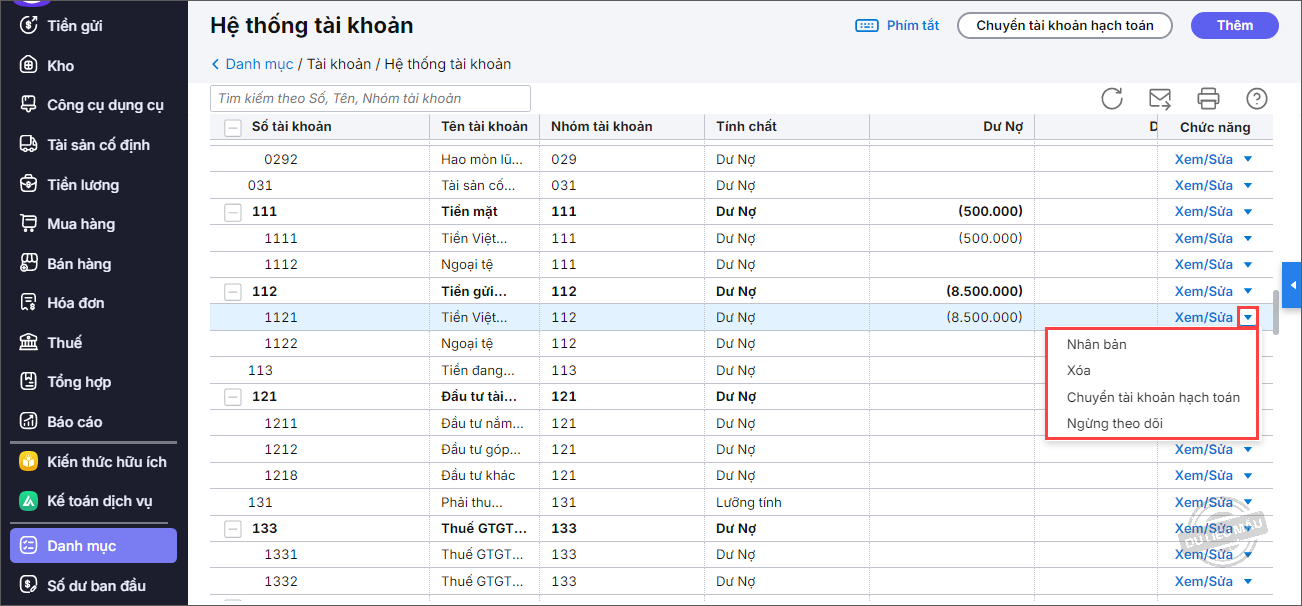
- Nhấn Xóa để chắc chắn xóa tài khoản.

2. Trường hợp xóa tài khoản đã phát sinh dữ liệu
- Nhấn vào dấu mũi tên Xem/Sửa tại dòng tài khoản cần xóa, chọn Xóa.
- Chương trình hiển thị cảnh báo như sau:
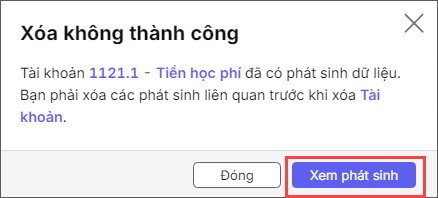
- Để xem các phát sinh liên quan, chọn Xem phát sinh.
- Chương trình đã liệt kê các phát sinh liên quan của tài khoản cần xóa. Để xóa được tài khoản, anh/chị cần phải xóa tất cả các phát sinh của tài khoản này.
- Để xem chi tiết phát sinh, nhấn vào đường link (màu xanh).
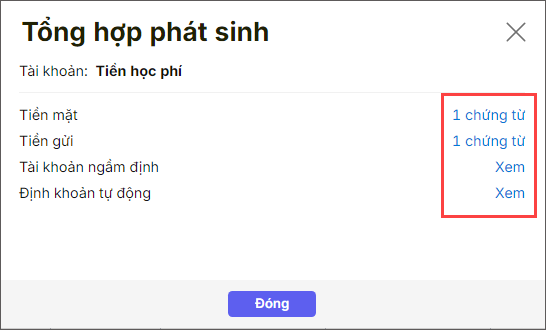
- Nhấn vào Số chứng từ để xem chứng từ chi tiết.

-
- Để xóa chứng từ, nhấn Bỏ ghi.
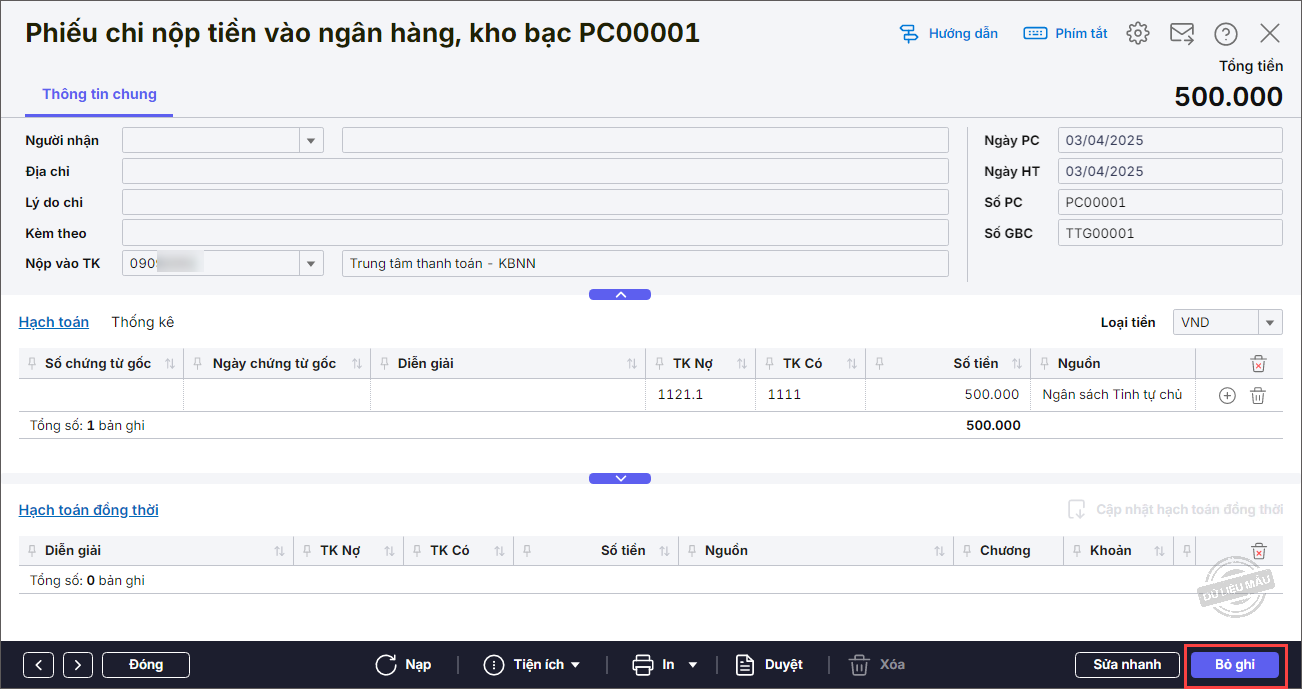
-
- Chọn Xóa.

- Thực hiện xóa tương tự cho các chứng từ còn lại.
- Sau khi xóa hết các phát sinh liên quan, anh/chị có thể thực hiện xóa tài khoản bình thường.
V. Nhân bản tài khoản
Trường hợp cần thêm nhanh 1 tài khoản có thông tin tương tự như tài khoản đã có sẵn thì làm như sau:
- Nhấn Nhân bản tại khoản cần nhân bản.
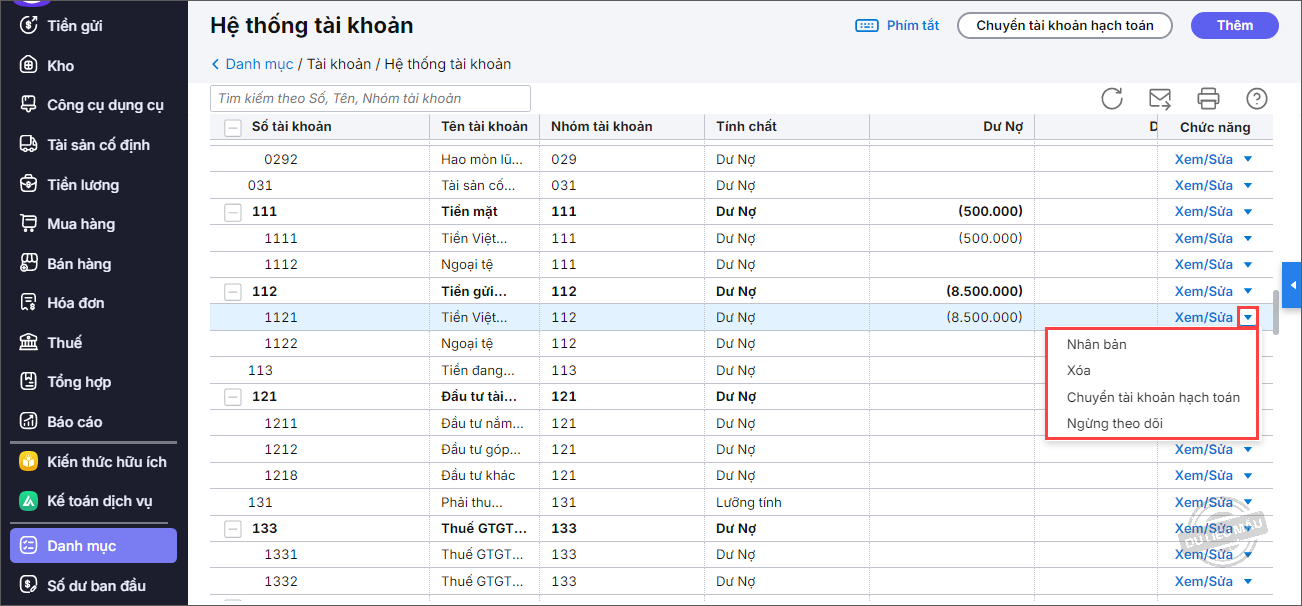
- Chỉnh sửa lại các thông tin cho tài khoản được nhân bản rồi nhấn Cất.
VI. Chuyển tài khoản hạch toán
Khi cần chuyển Danh mục, Số dư và các phát sinh từ tài khoản cũ sang tài khoản mới, anh/chị thực hiện như sau:
1. Chọn vào dòng tài khoản cần chuyển, nhấn Chuyển tài khoản hạch toán.
Hoặc nhấn vào dấu mũi tên Xem/Sửa tại dòng tài khoản cần chuyển, chọn Chuyển tài khoản hạch toán.
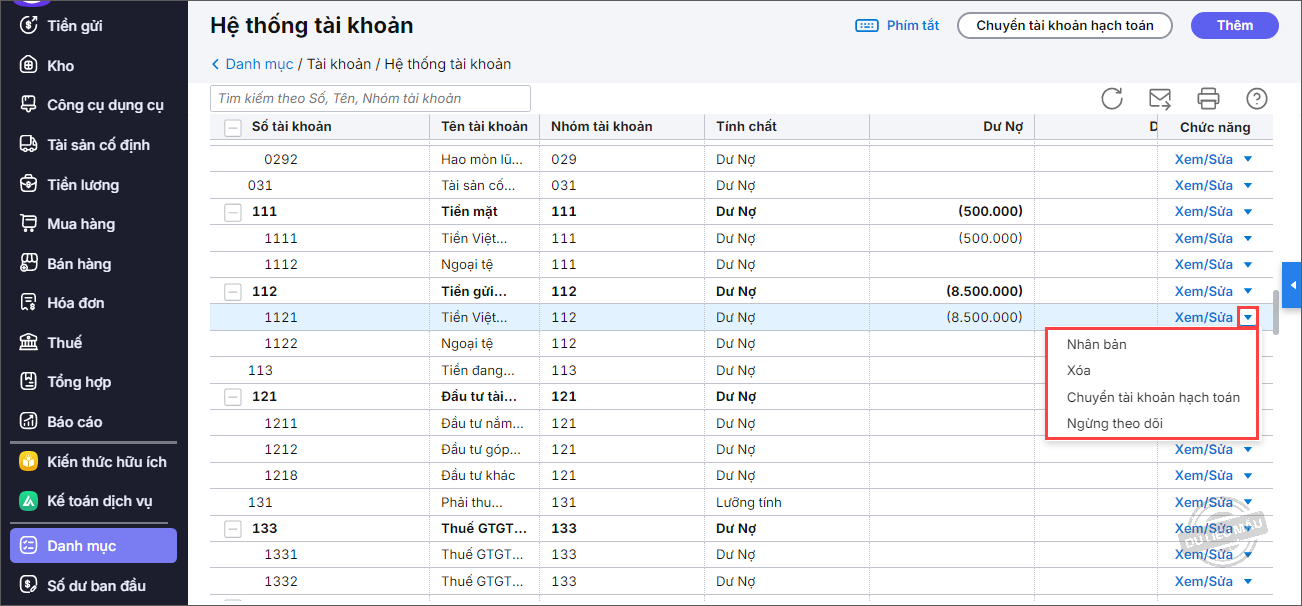
2. Tại phần Chuyển từ tài khoản: phần mềm mặc định tích chọn tài khoản anh/chị cần chuyển (có thể tích chọn thêm nhiều tài khoản cần chuyển).
3. Tại phần Chuyển đến tài khoản: phần mềm mặc định chuyển đến tài khoản cha liền kề của tài khoản gốc. Anh/chị chọn lại tài khoản cần chuyển đến bằng cách nhập số tài khoản chuyển đến.
4. Tích chọn vào các tuỳ chọn chuyển đổi sau:
- Chuyển đổi dữ liệu danh mục: chuyển các thông tin liên quan đến các tài khoản được chọn trong các thiết lập về danh mục. Ví dụ: Danh mục TK kết chuyển, TK ngầm định,…
- Chuyển số dư: chuyển số dư đầu kỳ từ TK gốc đến TK chuyển đến.
- Chuyển phát sinh trên chứng từ: Chọn Khoảng thời gian cần chuyển phát sinh trên chứng từ. Sau khi chọn, phần mềm sẽ chuyển các số liệu phát sinh (cả bút toán đã ghi sổ và chưa ghi sổ) trong khoảng thời gian sang tài khoản chuyển đến.

5. Nếu chọn Xóa tài khoản sau khi chuyển phần mềm mặc định chuyển toàn bộ các phát sinh liên quan (danh mục, số dư, chứng từ) sang tài khoản mới, đồng thời xóa tài khoản gốc.
6. Nhấn Thực hiện.